ASUSTOR華芸新款AS1004T重新定位入門級NAS的性價比,晶黑菱格花紋設計面板搭配其精巧時尚外觀,硬體則採用雙核心處理器、Gigabit網路、USB 3.0外接埠,搭配華芸專屬ADM系統,不僅提供優異讀取及寫入速度,其內建浮點運算單元,也可加強照片、影片及音樂等多媒體串流,滿足UPnP/DLNA播放器、網頁瀏覽器、平板電腦、手機等裝置的高品質影音享受。四硬碟儲存裝置支援完整RAID 5/6組態設定,加上內建硬體加密引擎,可以降低硬碟損壞或遭竊時產生的風險,保護資料的安全。免工具手轉螺絲及滑蓋設計外殼,讓硬碟拆裝變得十分簡單,本體內建12公分大尺寸散熱風扇,無論是待機或運行下,都可以維持低噪音運轉,加上環保省電低功耗的進階電源控制功能,控制風扇轉速及內部硬碟電源控制,全天候運作下除能節省電費外,還能延長硬碟使用壽命,可以說是大容量家用多媒體中心及個人雲的最佳平台
產品規格:
中央處理器: Marvell ARMADA-385 1GHz雙核心處理器,內建硬體加密引擎
記憶體: 512MB(不可擴充)
內部硬碟數: 3.5" SATA II/ III x 4
外接介面: USB 3.0 x 2
網路: Gigabit Ethernet x 1
系統風扇: 120mm x 1
大小(高x寬x深): 165(H) x 164(W) x 218(D) mm
重量: 1.5 kg
包裝盒側面印上本體實體照片,左邊藍色部分印有型號及硬體規格
包裝盒側面上部以圖片說明透過AiMaster App快速設定NAS的步驟,下部則是說明如何用ADM的App架設照片、影片及音樂的個人雲端系統
側面最下方字樣說明ASUSTOR是ASUS投資成立的NAS品牌
包裝盒側面以圖片說明產品主要特點
包裝盒側面用多國語言簡單寫出此台NAS可以支援的作業系統、服務以及相關功能
外包裝盒上方盒蓋有搬運用提把,右下角貼有出貨管理用的條碼
包裝內容物清單印在盒蓋的左下角
打開外包裝盒蓋,下面提把部分還有一層紙板,上方為採多種語言印刷的安裝前注意事項,下方為原廠相關網址的QR碼
注意事項提醒使用者安裝前,先閱讀隨附光碟內的快速安裝指南(QIG),假若遇到不能使用光碟的情況,可以透過下方所印的網址連到技術支援網站,並下載快速安裝指南(QIG)及控制中心等應用程式
提把上方藍字就是快速安裝指南(QIG)及應用程式的連結網址,提把下方印上原廠相關網址的QR碼,利用手機掃描後可以快速前往對應的網站
NAS本體用防震泡棉固定在外殼中,配件盒放置在左側固定泡棉對應的空間裡
從外箱內取出套著保護塑膠袋的NAS本體以及配件紙盒
隨附配件裝在瓦楞紙盒中
配件盒內容物一覽,有快速安裝說明、快速安裝應用程式光碟、網路線、手轉螺絲、電源供應器與電源線
隨附90W電源供應器為台達產品,額定輸出12V 7.5A
硬碟固定用手轉螺絲裝在小包中
本體正面採用晶黑菱格紋設計,有貼一保護膠膜避免出貨運送時刮傷
本體正面右上方有銀色華芸商標
本體正面左上方有電源、磁碟狀態、網路、磁碟動作指示燈,簡單指示目前機器運作狀況
本體正面左下方有一個USB 3.0埠
本體底部貼有標籤,四個角落有防滑防震橡膠墊,靠近前面板端有格柵開孔,冷卻用空氣由此吸入
本體底部標籤近照,產地為台灣
本體背後有一個12公分大風扇的開口,風扇開口下面有一個橢圓形防盜孔,右邊從上至下分別是電源按鈕、RESET按鈕(小孔中)、USB 3.0埠、Gbps網路埠、電源輸入插孔
拆開NAS外殼也不需要工具,鬆開位於後方風扇開口四個角落的四顆黑色手轉螺絲,然後沿著縫隙,把兩邊的外殼從”CLOSE”推到”OPEN”
就可以把外殼分離,露出內部硬碟固定用金屬框架
四顆3.5吋硬碟固定用金屬框架覆蓋在NAS主機板上方
硬碟架中直立電路板有四組SATA硬碟的連接座
裝滿四顆3.5吋硬碟
硬碟透過手轉螺絲固定,可達到免工具拆裝
硬碟固定好,裝回外殼,接上網路線及電源線,按下開關,就可以準備第一次的設定
NAS內部預設DHCP自動取得IP模式,當安裝好第一次連接NAS IP時,會出現初始化NAS設定精靈
這裡會提醒NAS將以插槽1的硬碟開始初始化
初始化進行中,這時不要關機或是從插槽1取出硬碟
接下來會顯示歡迎畫面,有”一鍵設定”及”進階設定”兩種設定方式
基本設定可以輸入伺服器名稱、更改管理者預設密碼
時區、日期/時間格式,設定時間方式可以透過同步本機電腦、NTP伺服器或是採用手動設定三種方式,讓NAS時間同步
網路設定預設為自動取得IP位址,可設定改由手動指定IP位址、主/次DNS伺服器位址等
儲存空間設定,可支援的配置組態有Single、JBOD、RAID 0/1/5/6/10,並顯示目前機身內安裝的硬碟型號、容量及狀態,同時最下方有一個”我已詳細閱讀並確認上述之情況”勾選框,勾選後表示使用者已經確認儲存空間的設定並進行修改,選擇的硬碟其資料會全數遺失無法回復
Single(單顆)模式,一個Volume只能用一個硬碟,無資料防護,可使用完整硬碟容量
JBOD(容量組合),一個Volume至少要兩顆以上,無資料防護,可使用完整硬碟容量
RAID 0(分散),一個Volume至少要兩顆硬碟以上,無資料防護,可使用完整硬碟容量
RAID 1(鏡射),一個Volume只能有兩顆硬碟,資料防護允許容錯一顆,只能使用最小硬碟的容量
RAID 5,一個Volume至少要三顆硬碟,資料防護允許容錯一顆,整體可用容量為(硬碟數目-1) X最小硬碟容量
RAID 6,一個Volume至少要四顆硬碟,資料防護允許容錯兩顆,整體可用容量為(硬碟數目-2) X最小硬碟容量
是RAID 5的安全升級版
RAID 10(鏡射+分散),一個Volume至少要四顆硬碟且數量需為偶數,四顆組成下資料防護允許容錯一顆(如果不壞在同一鏡射組上可以容錯兩顆),整體可用容量為最小硬碟容量X硬碟數目 / 2
選好使用模式後,就會開始進行磁碟分割初始化、建立Volume,並設定管理者密碼、語言、時區/時間、伺服器名稱及網路等資訊
註冊我的NAS可以讓使用者建立一個ASUSTOR ID,除了可以供技術諮詢服務使用外,還可以在App Central中下載應用程式以及使用其Cloud Connect服務
出現此畫面,表示NAS已經初步設定完成,可以按下開始繼續NAS進階設定
用瀏覽器登入NAS的IP後,首先出現使用者登入畫面,輸入帳號密碼後,就可以進到內部ADM作業系統桌面,最上排灰色長條為當下執行程式佇列、右上為目前登入使用者及搜尋列,中間是NAS系統功能圖示
ADM桌面上分別有存取控制、資源監控、App Central、線上說明、備份與還原、外接裝置、檔案總管、服務、偏好設定、儲存管理員、系統資訊這幾個主要功能圖示
“存取控制”可以管理NAS本機使用者、本機群組、網域使用者、網域群組、共用資料夾、App權限等登入控制選項
“系統資訊/關於這台NAS”顯示AMD版本、BIOS版本、系統時間、時區、已開機時間及ASUSTOR ID等
硬體顯示型號、處理器、記憶體、序號、目前處理器溫度及散熱風扇轉速
“系統資訊/網路”顯示目前伺服器名稱、DNS、通訊閘、WAN IP位址、IPv4/IPv6位址及實體卡號等網路連線資訊
“系統資訊/事件記錄”顯示NAS發生的系統事件、系統連線及檔案存取的記錄,最大可記錄一萬筆資料,並依照類型/時間/使用者/事件列表,可以對記錄進行存檔,也可以開啟自動封存,當資料滿一萬筆時,自動將記錄存檔,避免舊記錄被擠掉
“系統資訊/線上使用者”顯示目前NAS登入的使用者、時間、位址、協定及存取資源
“動作”可以對選取的使用者進行中斷、停用及封鎖IP,並可控制封鎖時間週期
“系統資訊/Dr. ASUSTOR”可以對NAS進行健康報告診斷,提醒使用者發現問題的項目或設定,並輸出健康報告書,若是需要線上服務支援,按下”輸出健康報告書”會把系統事件紀錄、NAS核心訊息、基本設定的內容經加密後輸出,可以提供給客服人員進行問題進階分析
“資源監控/CPU”顯示目前NAS雙核心處理器個別的處理器使用率圖表
“資源監控/記憶體”顯示目前NAS記憶體使用百分比圖表,下方以長條圖搭配顏色顯示已用/暫存/緩衝/可用的分配情形及空間
“資源監控/網路”顯示目前NAS網路埠的資料傳送/收發流量
“資源監控/儲存空間”顯示目前NAS中硬碟群組資料,以圓餅圖顯示使用狀況及已用/可用比例
“資源監控/程序”顯示目前NAS內部執行的程序PID、名稱、狀態、處理器使用比例及記憶體占用容量
“App Central”顯示NAS目前安裝的Apps、可供下載使用的Apps,有需要時可以替NAS增加新的功能及服務
“線上說明”可以查詢NAS各項功能的使用操作說明,也可以快速連結原廠討論論壇、下載、相容性列表、學園及技術支援
“備份與還原”可以管理NAS對遠端/FTP/本地端/雲端/外接裝置的資料備份及同步,也可以對NAS系統設定進行備份或匯入
“外接裝置”可以查看/管理目前NAS USB埠上連接的硬碟、印表機、WiFi、UPS、藍芽、光碟機
“檔案總管”可以直接在NAS上管理ADM建立的內部資料夾(Home/Public/Web等等),也可以看到目前連線NAS本機電腦端的磁碟,可以進行一般的檔案複製/移動/刪除/重新命名等管理動作,也可以透過檔案總管來查看NAS的外接裝置及虛擬裝置
“服務”可以用來控制及設定NAS提供的各項網路/檔案存取/資料串流/媒體伺服器等服務
“偏好設定”可以對NAS進行詳細的功能設定及管理
“儲存管理員”顯示目前NAS的儲存媒體(硬碟)配置情形
“儲存管理員/硬碟群組”顯示目前Volume名稱、RAID等級、總容量、檔案系統、狀態及資料防護,並有長條圖顯示已用與可用比例,下方表格顯示目前該群組的硬碟成員、型號序號、大小及狀態
可以對群組進行”建立”、”管理”、”備用硬碟”及”移除”等設定操作
“儲存管理員/硬碟”顯示硬碟的型號序號、大小、溫度、狀態及SMART資訊
點選左上方”硬碟醫生”可以對硬碟進行完整掃瞄檢查,點選左上方”SMART資訊”可以顯示詳細硬碟SMART資訊
透過網路磁碟機對NAS寫入資料的速度
透過ADM內部檔案總管,進行電腦→NAS檔案複製時的處理器使用率
進行檔案複製時處理器溫度來到74度,記憶體容量大部分被暫存佔據
優點:
1.對入門級NAS來說,可裝四硬碟加上有一定規格的硬體,其C/P值有競爭力
2.外觀設計簡約,晶黑菱格紋面板有一定質感
3.手轉螺絲可以免用工具拆裝外殼及硬碟
4.採用大尺寸風扇可以確保散熱效果,又能降低運作時的噪音
5.ADM環境下使用者可選擇需求的App安裝來增加功能
缺點:
1.須拆殼才可以碰到硬碟
2.處理器溫度於待機及運作中的溫度均較高
3.只有512MB記憶體容量,且不可擴充,系統啟動後內部程序就已經占掉超過一半空間
4.電源開關設計在背後
報告完畢,謝謝收看


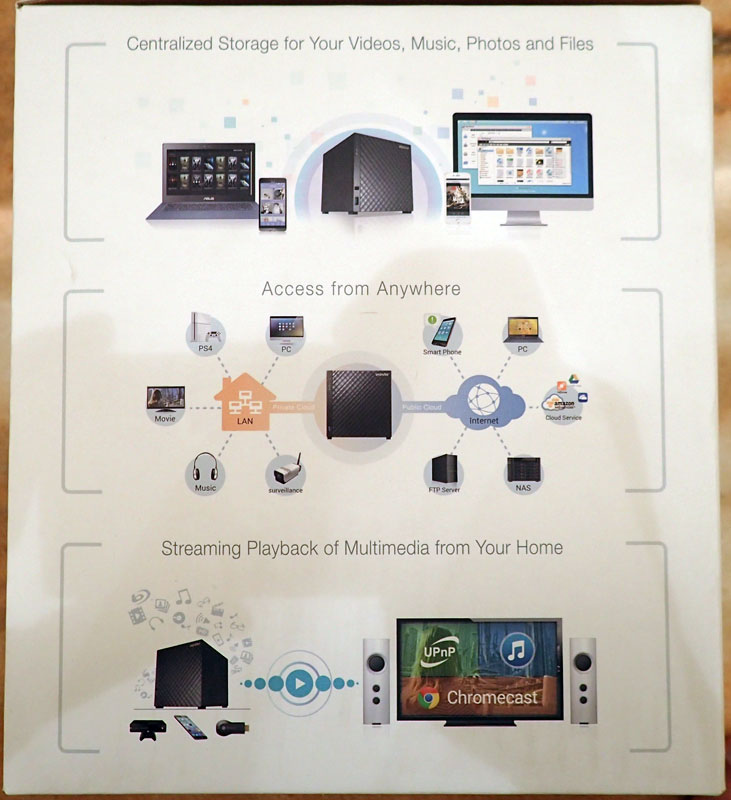
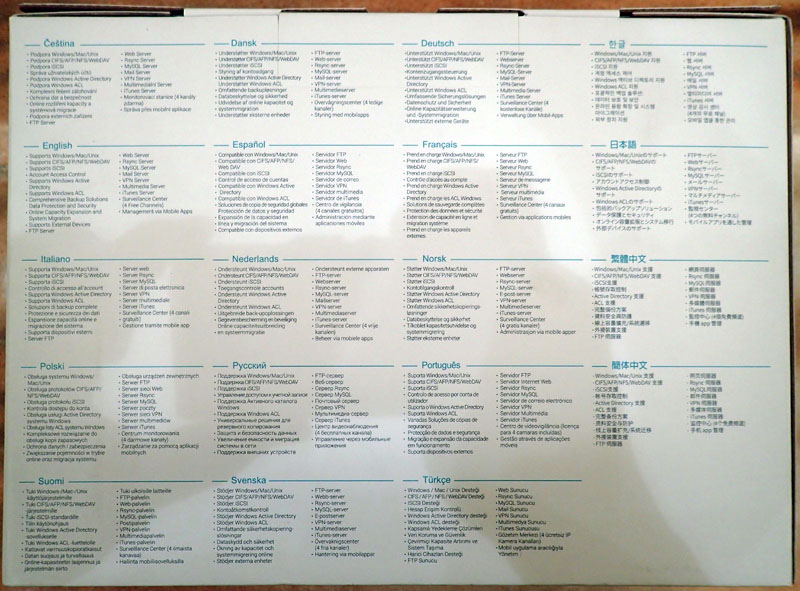

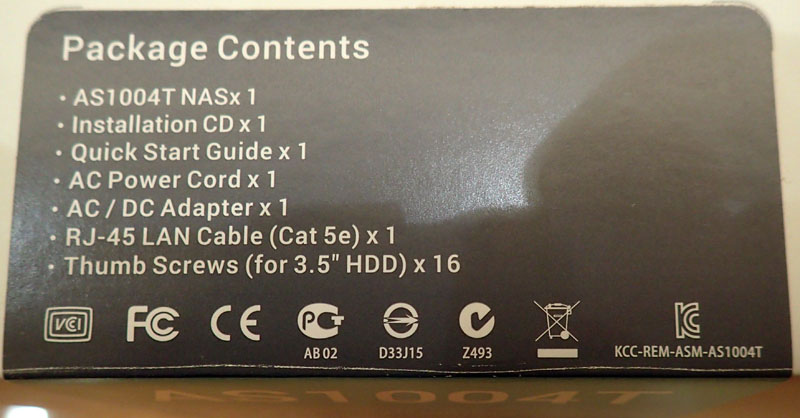
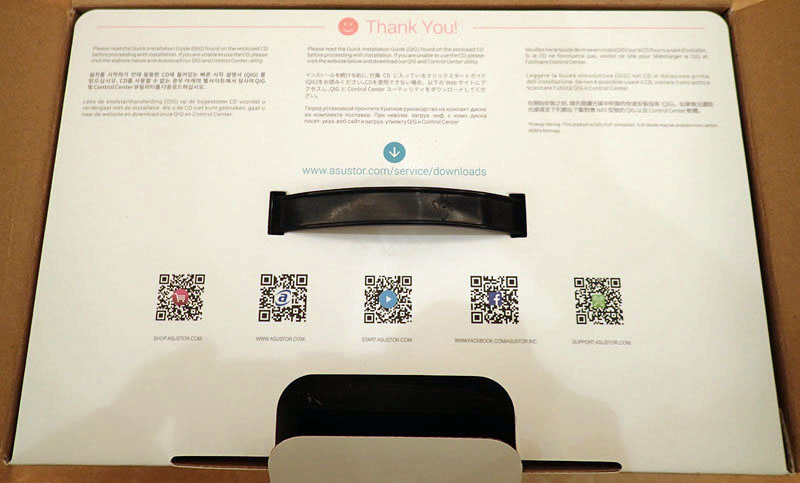
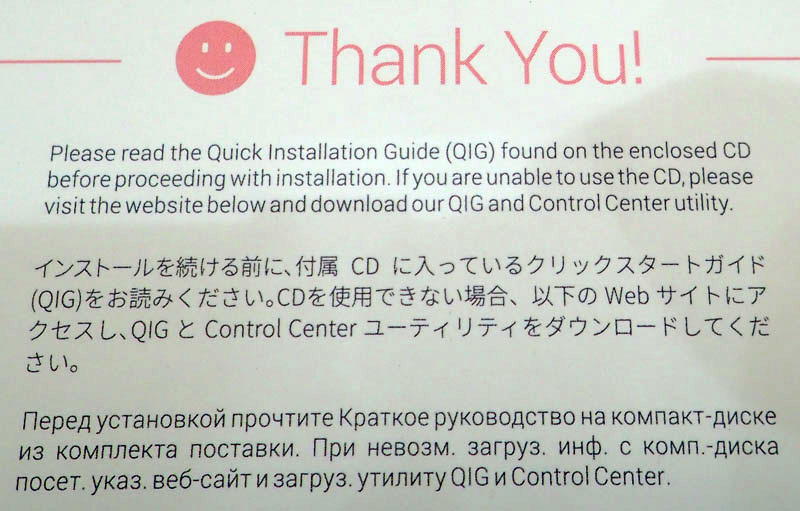







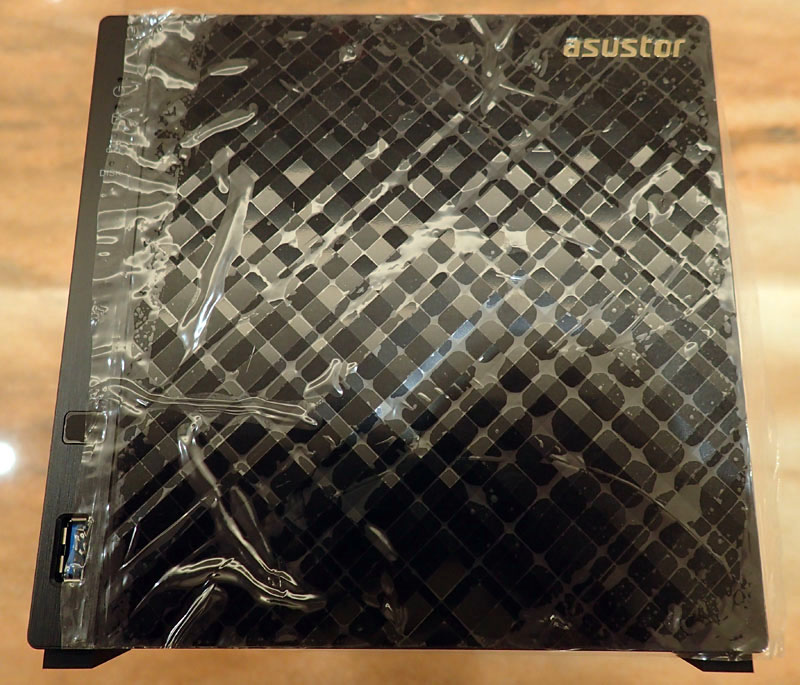
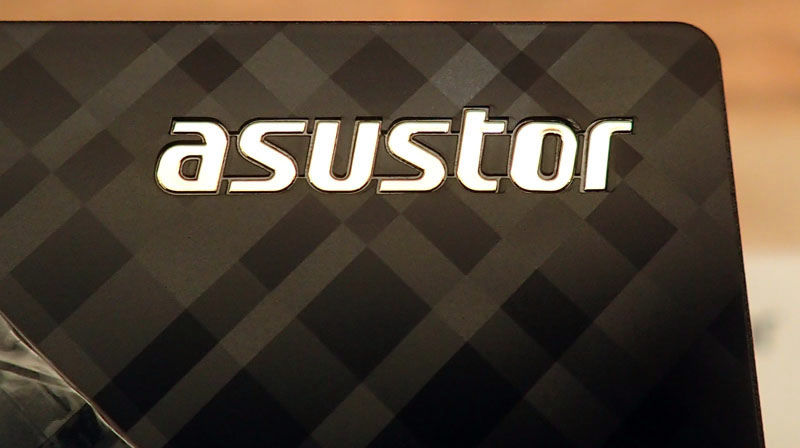
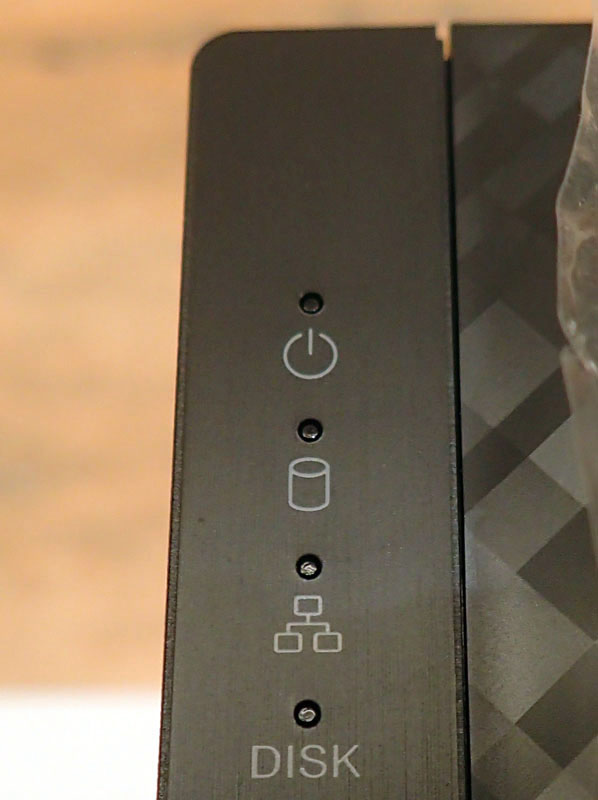


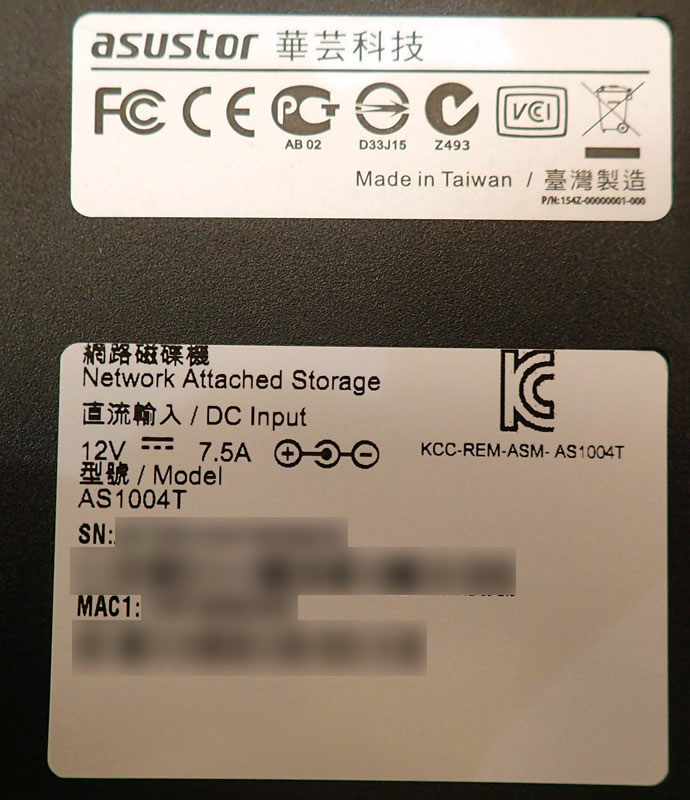







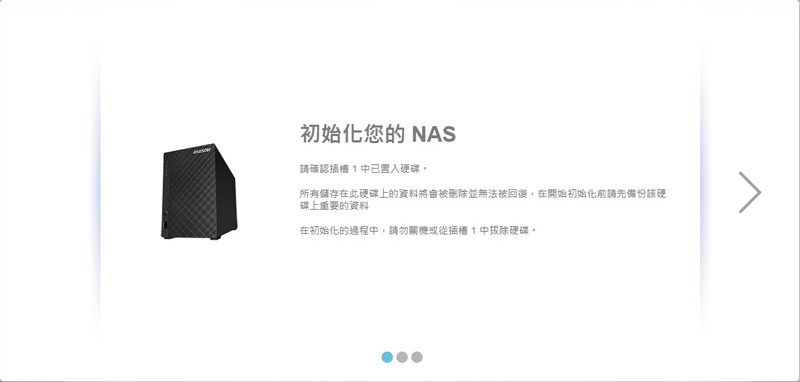
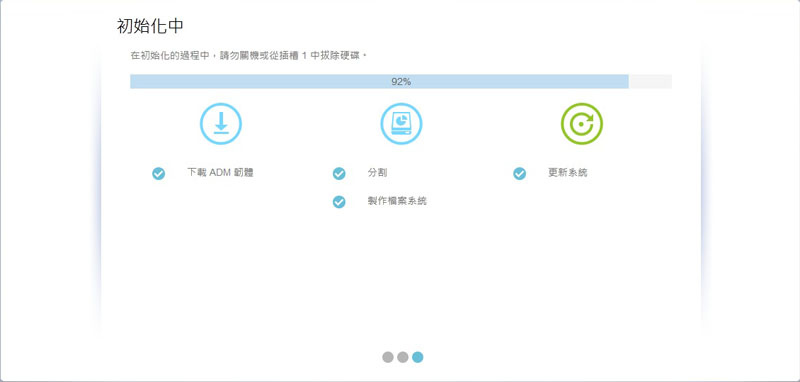
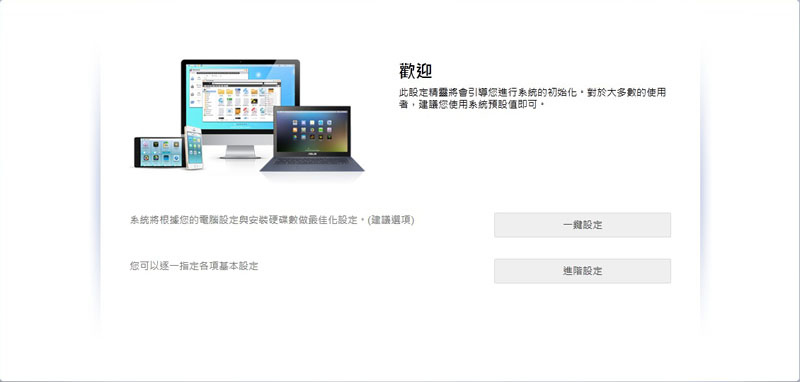
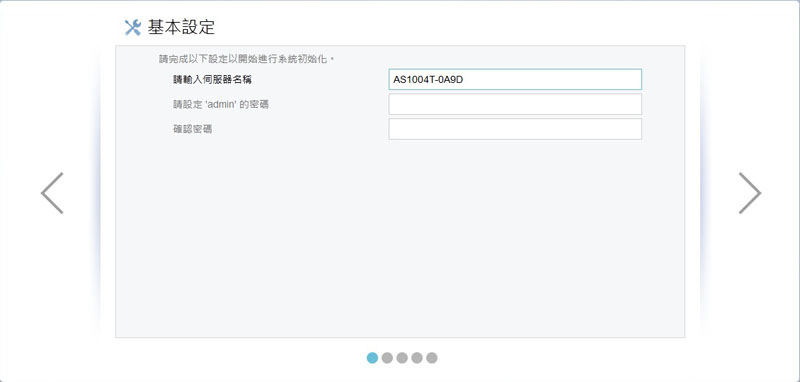
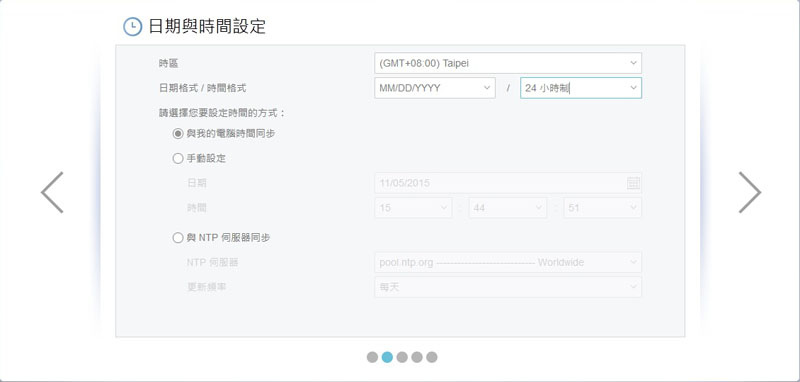
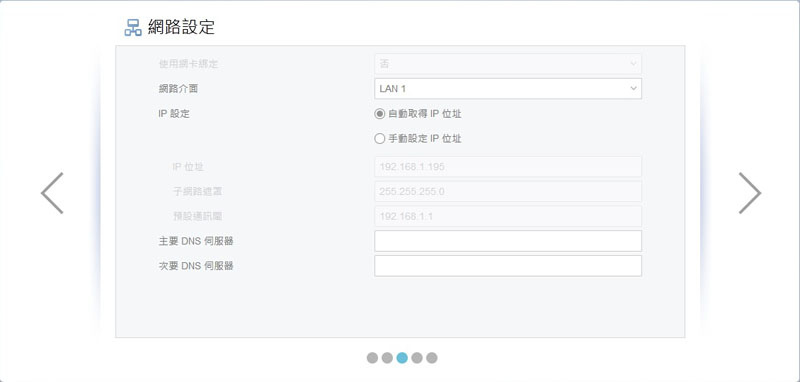
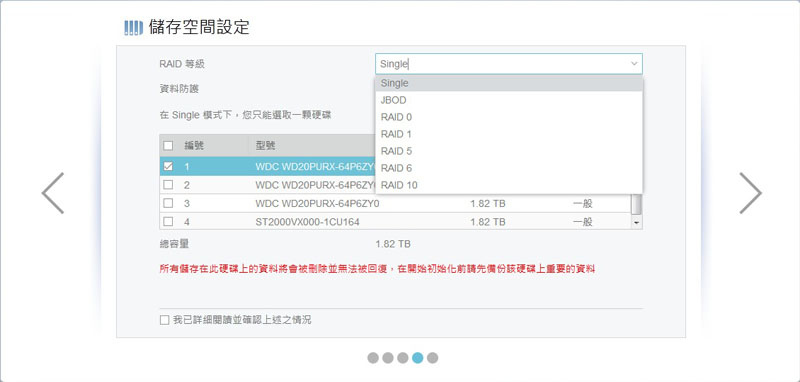
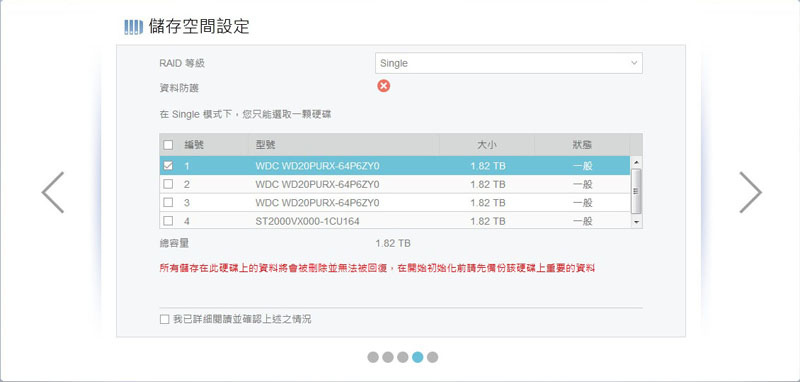
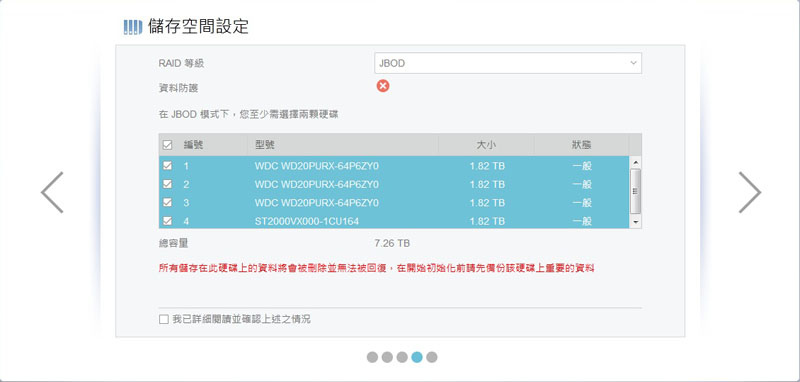
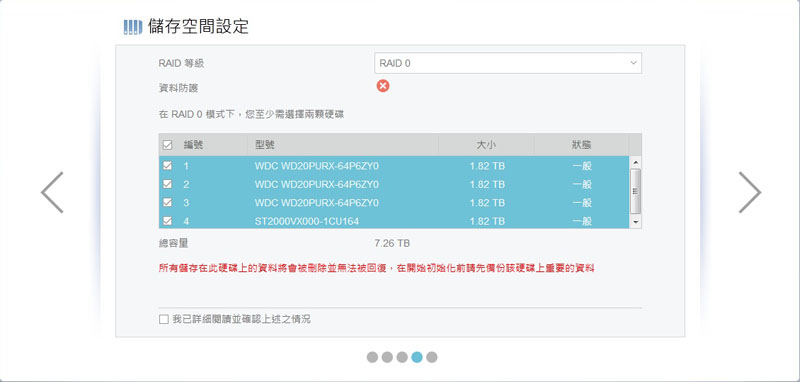
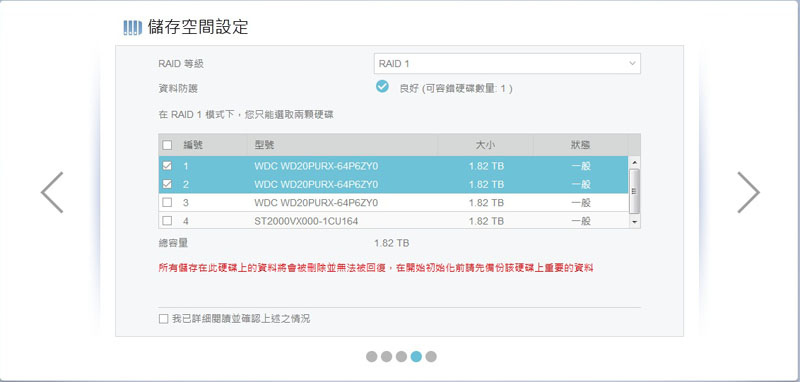
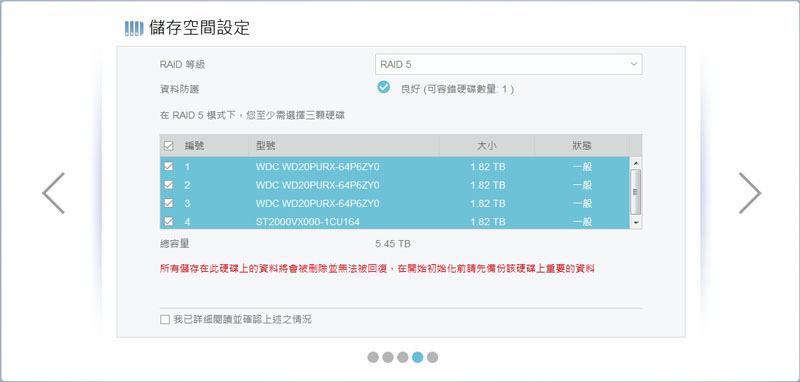

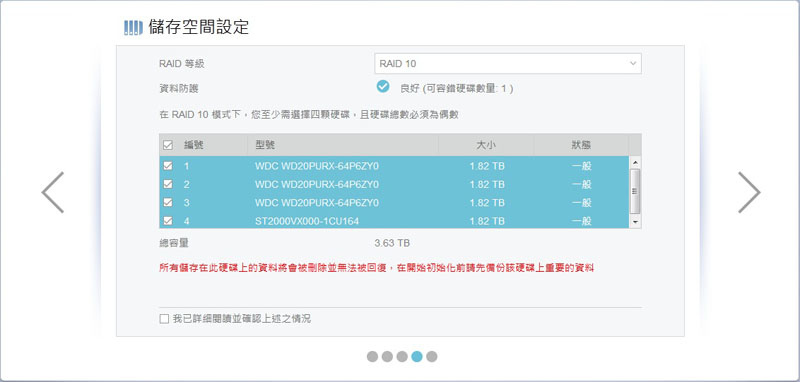
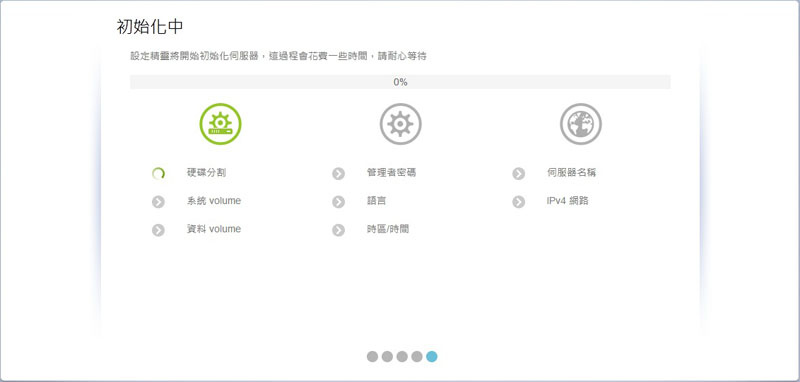
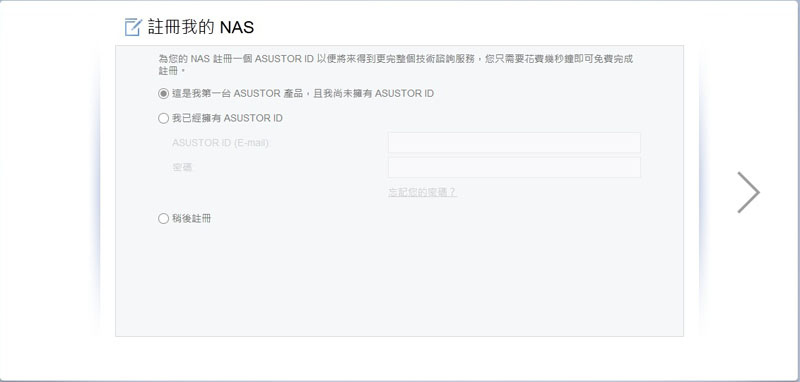
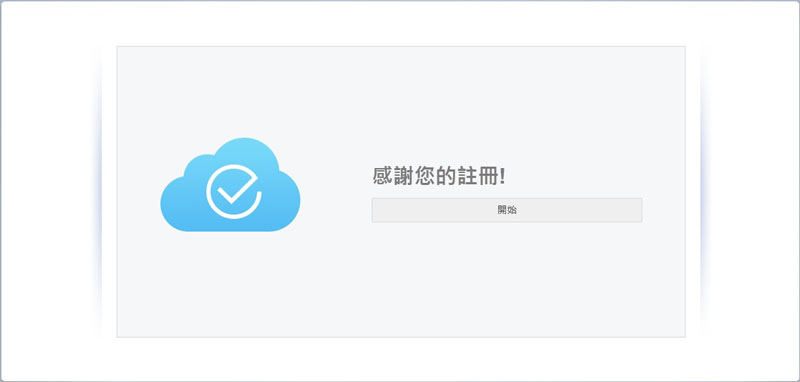
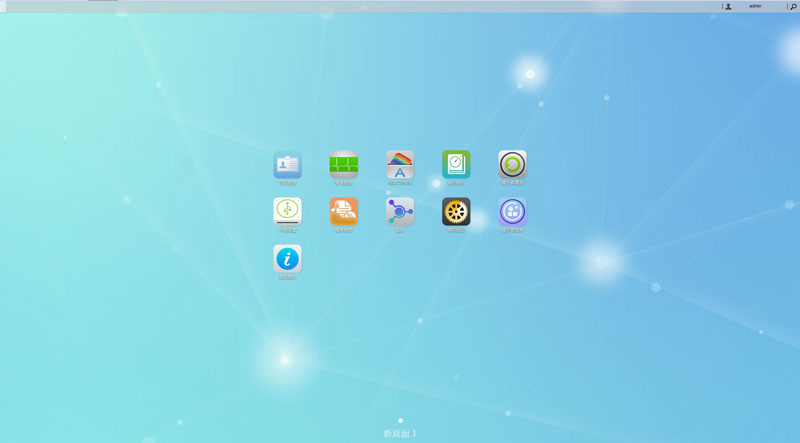
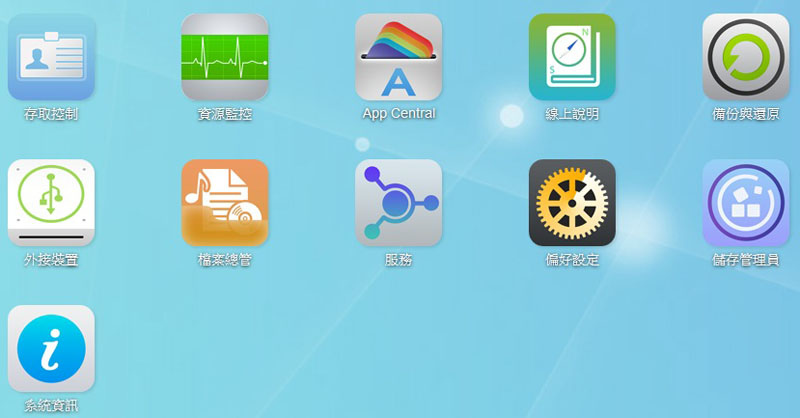
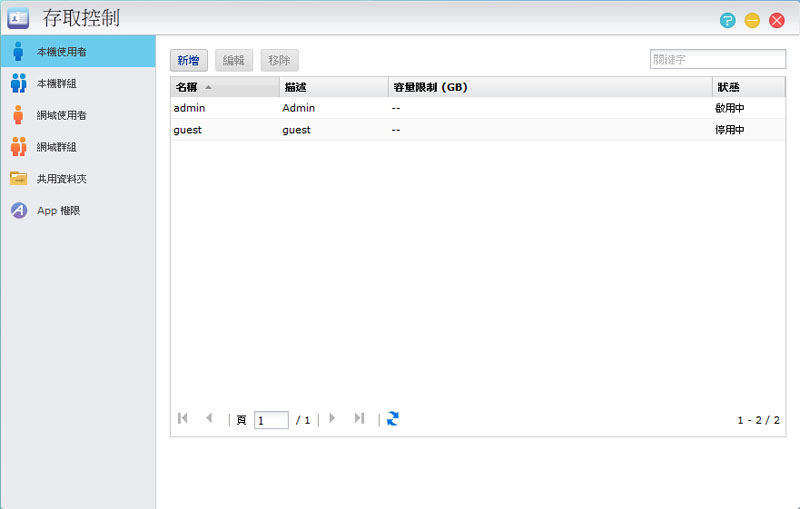
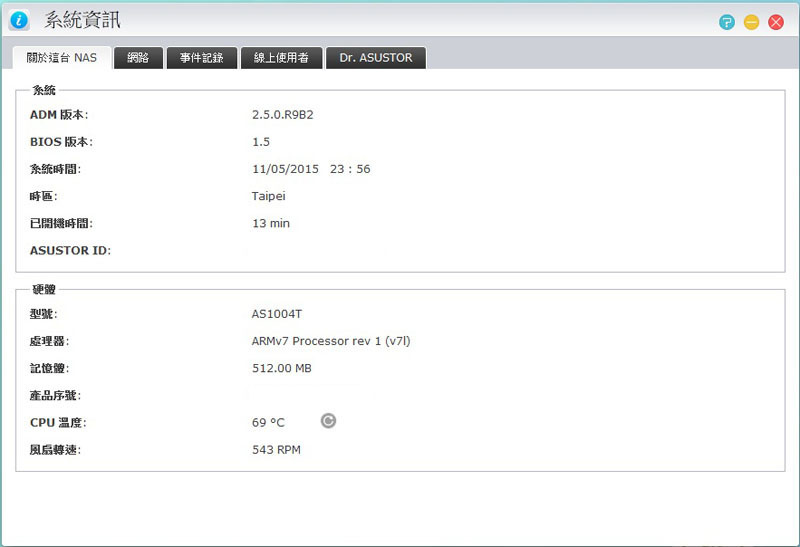
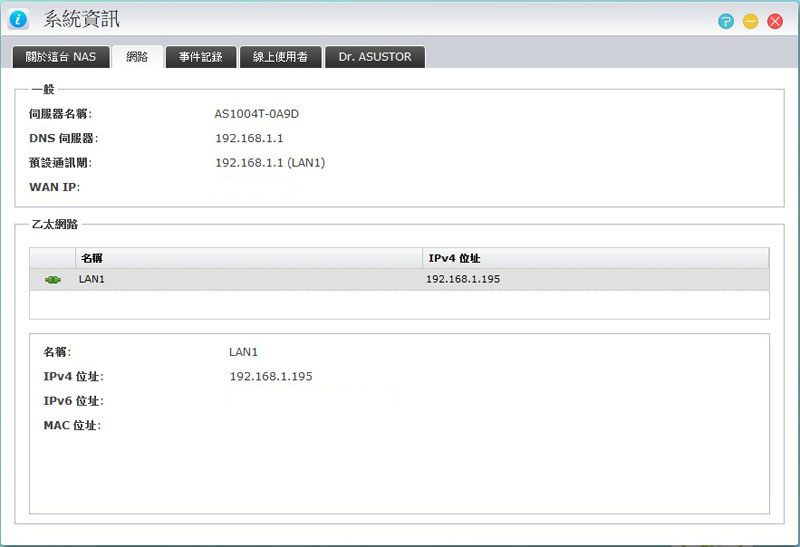
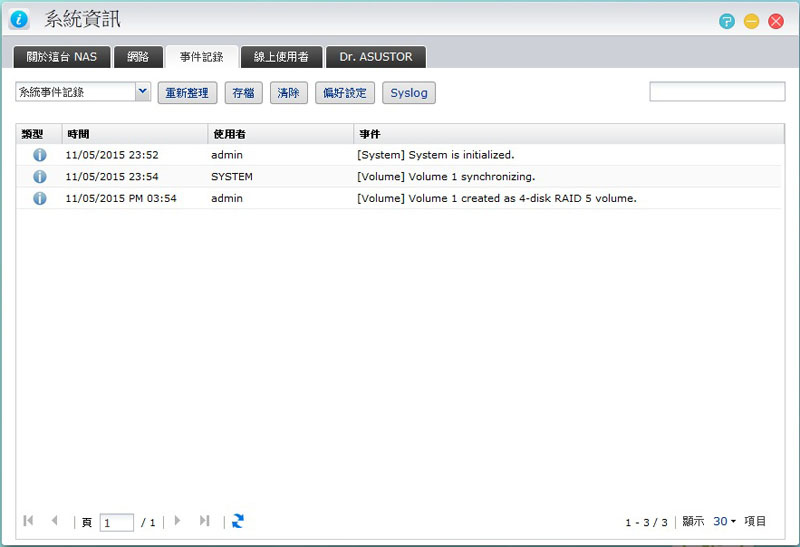
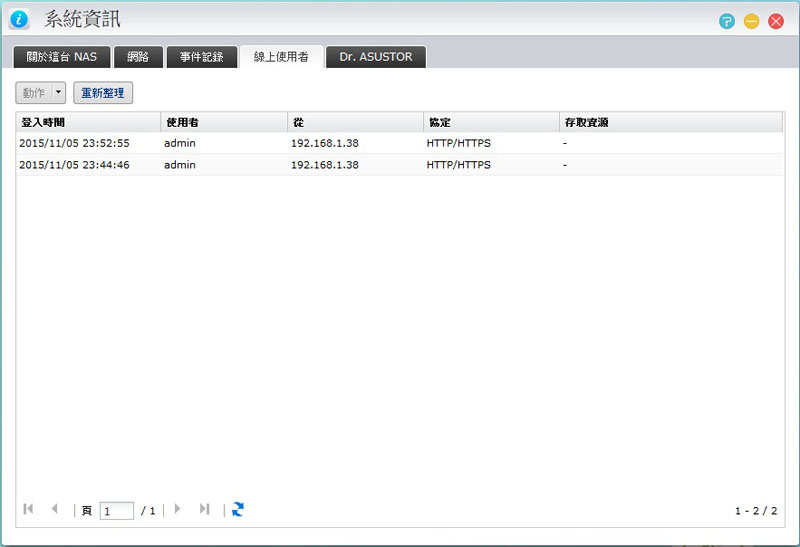
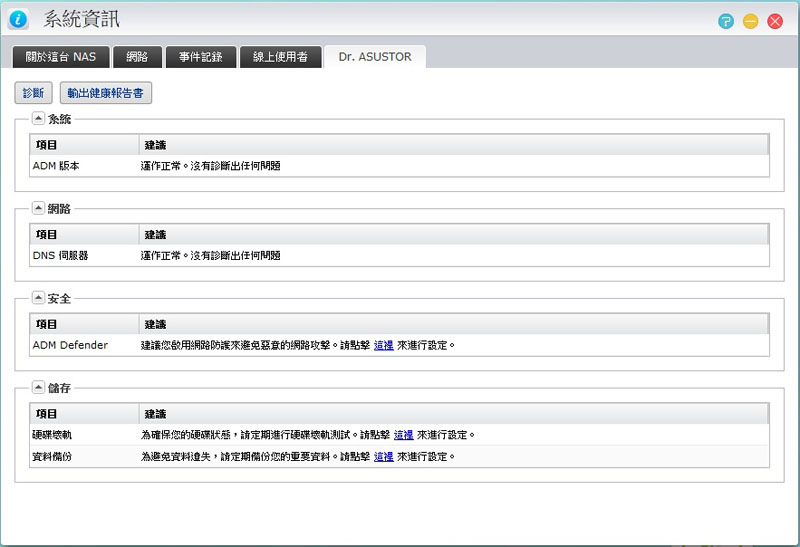
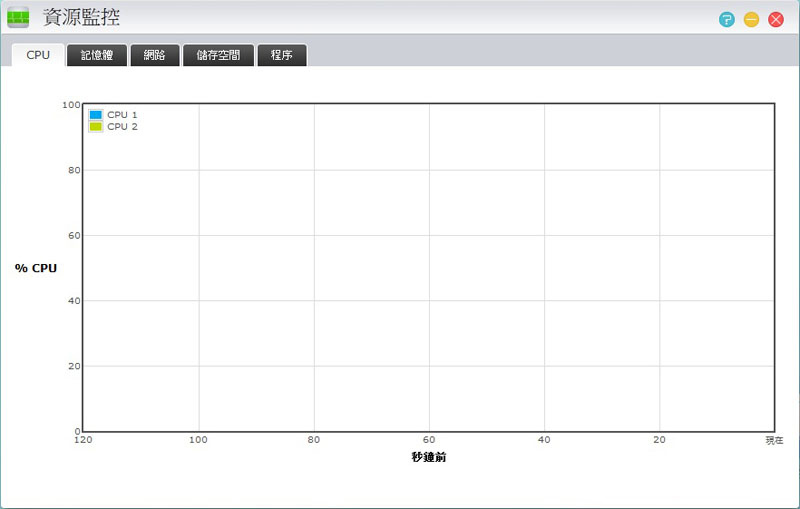
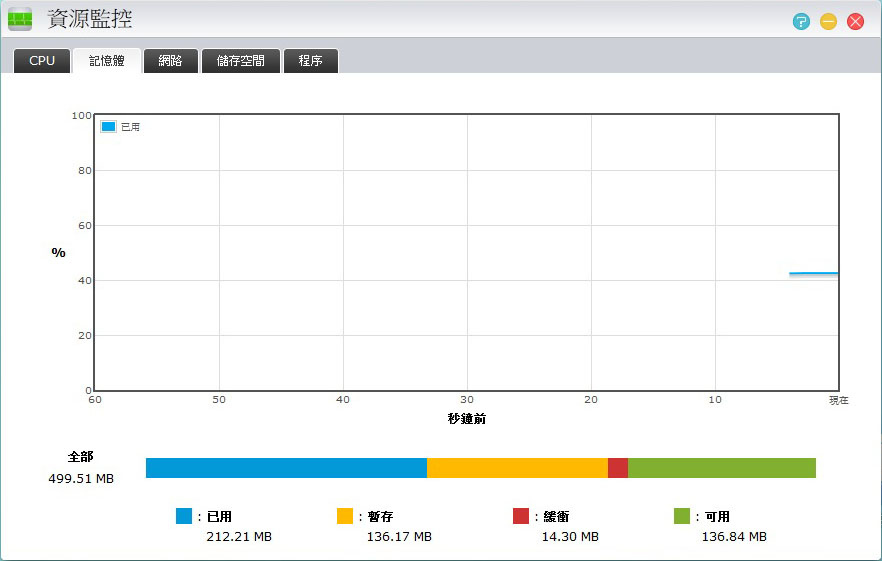

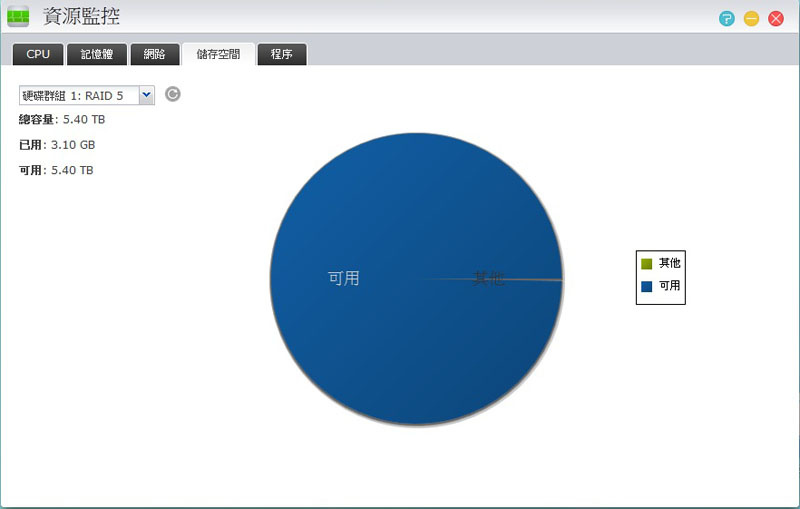
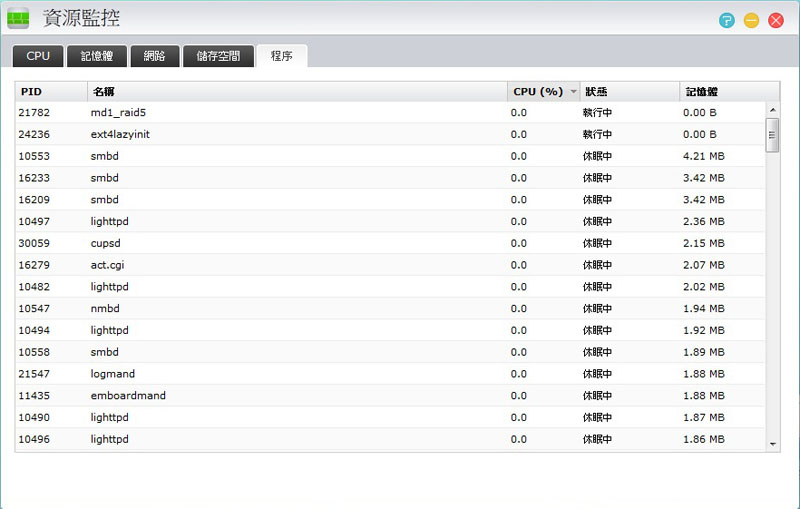
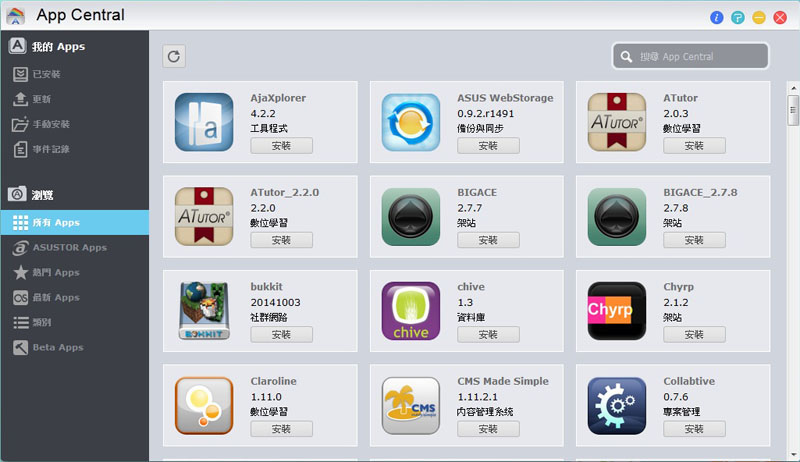
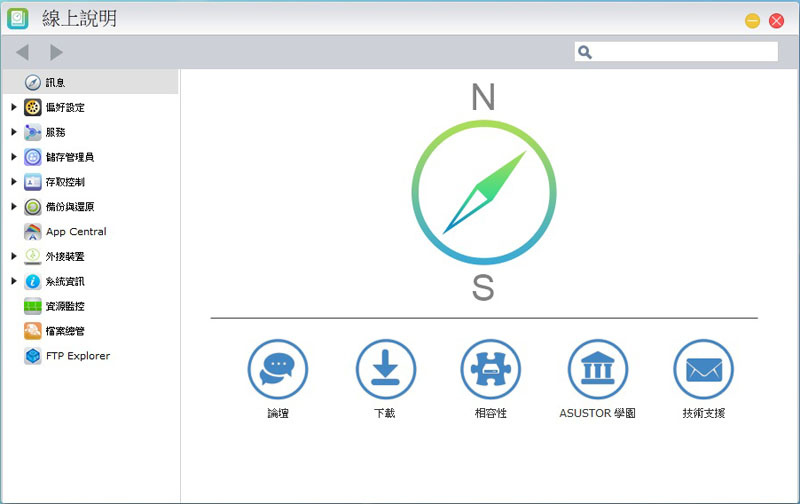
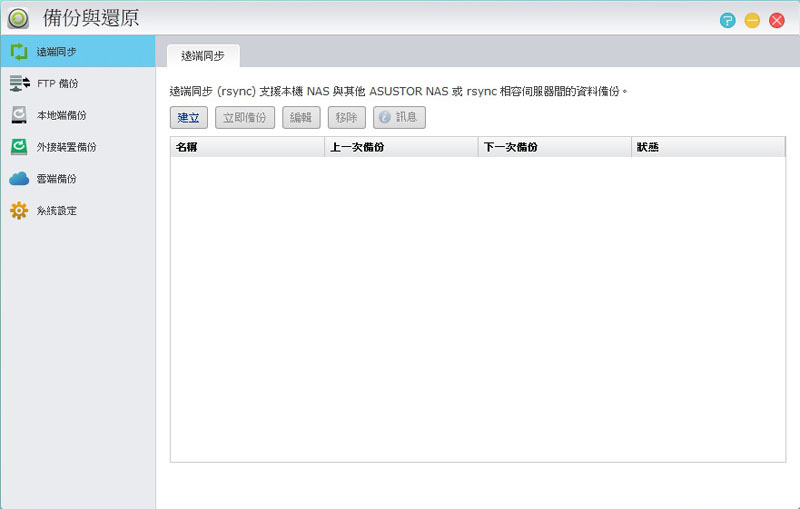
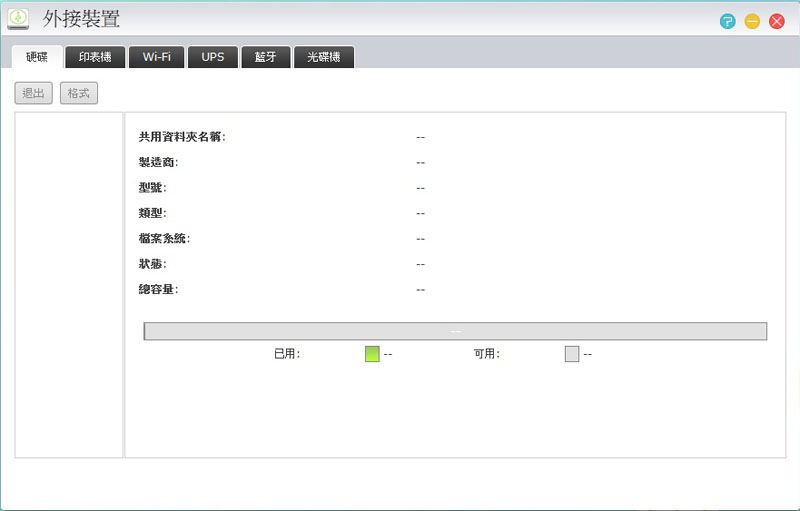
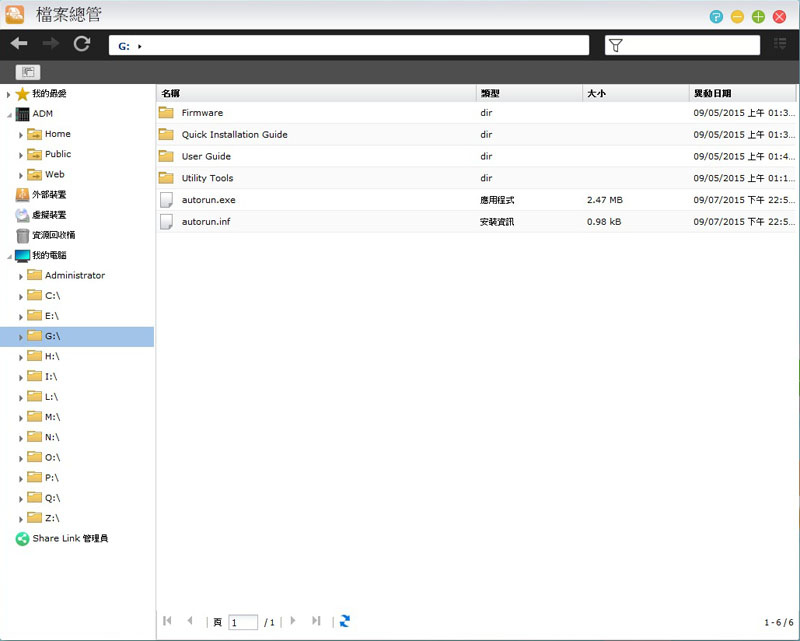
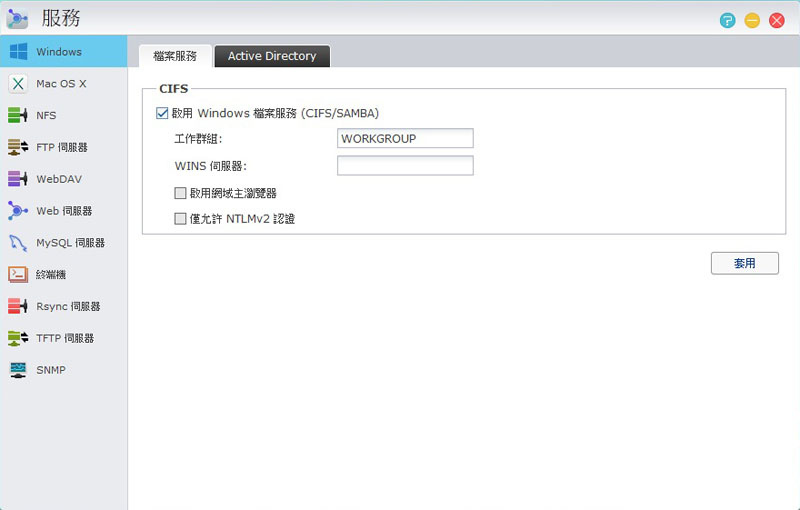
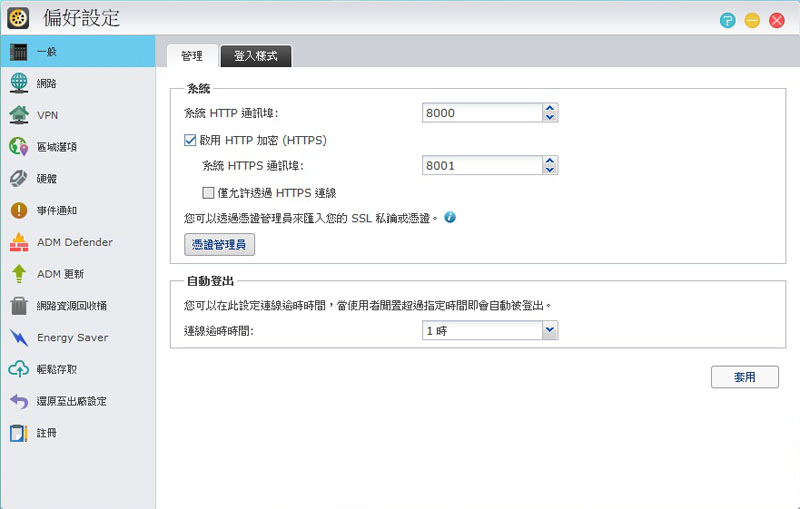

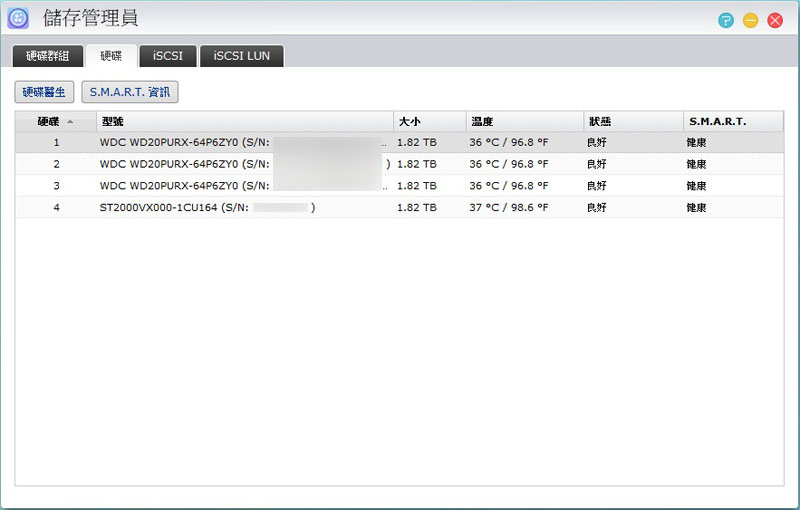


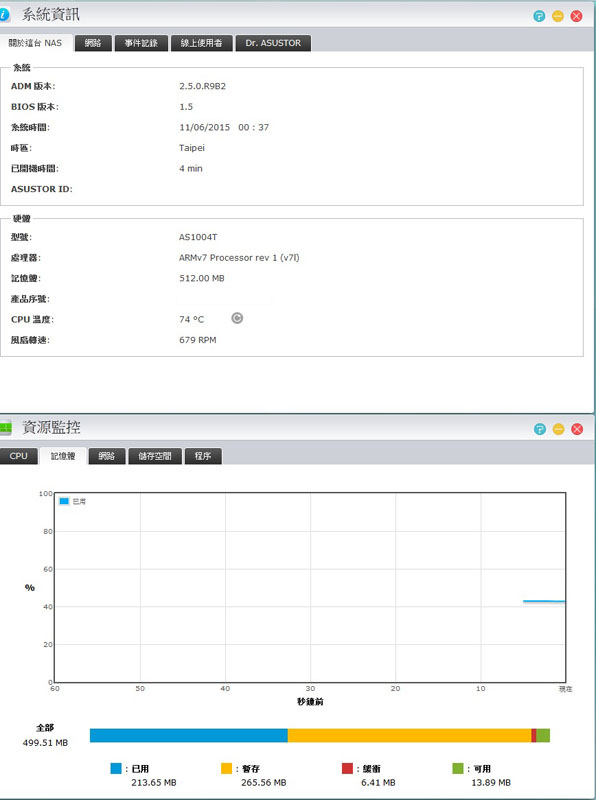




 留言列表
留言列表
