產品特色:
●內建64位元1.8GHz四核心高速SoC處理運算,降低傳輸瓶頸
●1個2.5Gbps有線WAN連接埠,支援Gbps等級Internet ISP上傳下載
●8個1Gbps有線LAN連接埠,其中LAN2/LAN3可於網頁管理介面設定802.3ad(動態網路聚合)合併,頻寬最高可達2Gbps,可用於連接NAS等高速有線網路裝置
●支援OFDMA、MU-MIMO及1024QAM的WiFi6 802.11AX無線網路
●雙頻無線網路,5GHz頻道最大傳輸速率4804Mbps,2.4GHz頻道1148Mbps
●TP-Link Homecare家庭照護,同時包含親子控制、Trend Micro防毒保護、頻寬管理三大保護功能
●內建USB3.2 Gen1 Type-A及Type-C兩組USB埠,提供高速傳輸,讓外接裝置能更快速分享照片、影片及資料
●8支高增益天線,提供更大涵蓋範圍,並確保傳輸快速且穩定
●智慧型手機可經由Tether APP透過藍芽快速設定Archer AX6000,輕鬆好上手
●無線路由器/基地台雙運作模式切換功能
▼外盒正面左上有商標及產品名稱,右上字樣表示支援802.11ax,中間有本體外觀圖,下面有四個主要特色
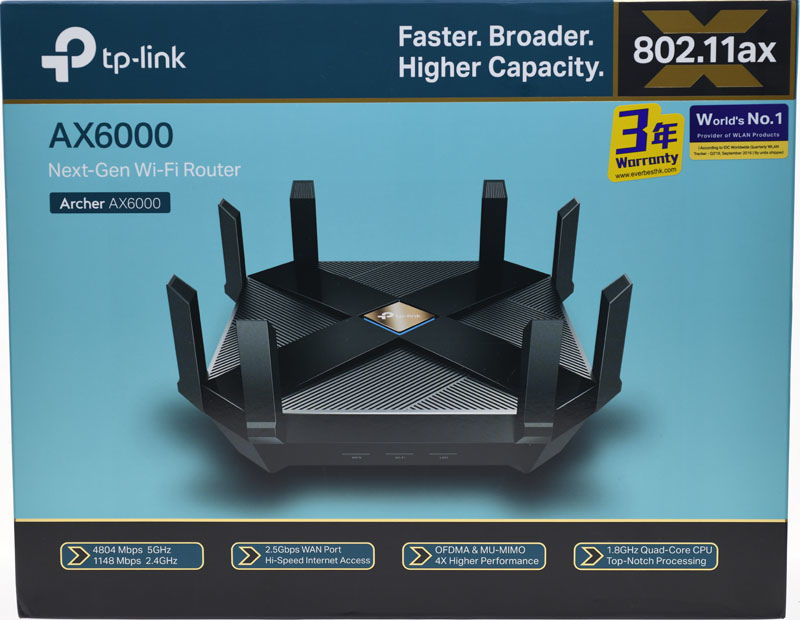
▼外盒背面除了說明Wi-Fi 6/802.11ax的優勢,也介紹其他如四核心、2.5Gbps WAN 埠、內建Trend Micro 趨勢科技的Homecare 家庭照護功能、USB共享等特色
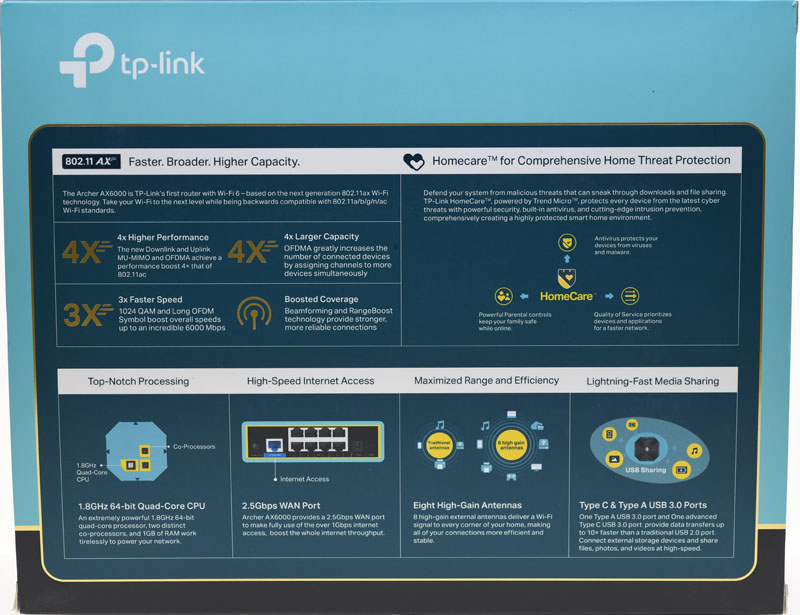
▼外盒上下側面有商標、多國語言Wi-Fi速度說明、產品條碼、認證標章及IPv6 Ready圖示
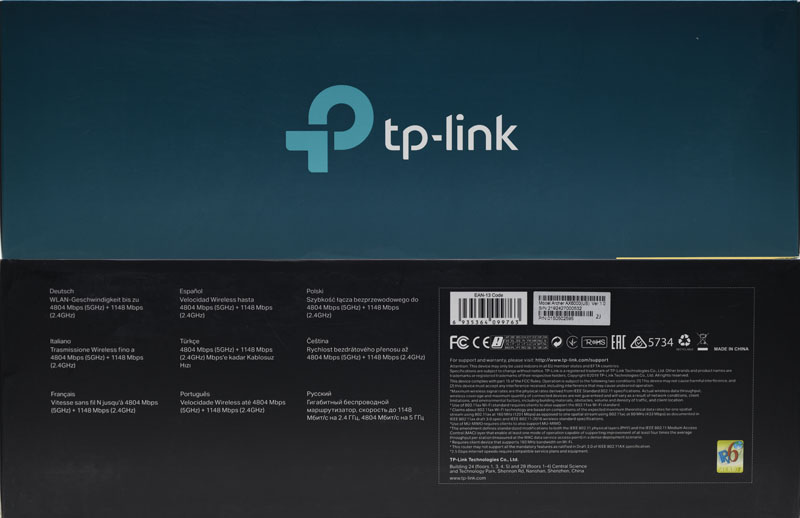
▼外盒左右側面有商標、產品名稱、本體各連接埠說明、電腦/手機設定兩用、TP-Link Tether APP下載QR碼、英文產品特色說明、英文規格說明、英文包裝內容說明、詳細資訊QR碼、家庭照護圖示、相容alexa/IFTTT圖示

▼打開外盒,本體用白色袋子裝著,電源供應器放在旁邊,其他配件及說明文件放在本體底下
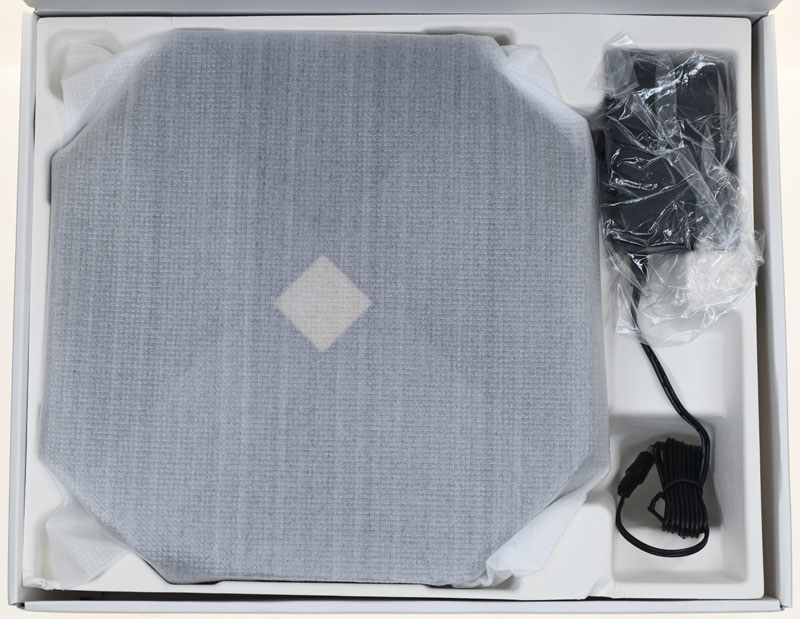
▼為了讓內部零件有更好的散熱效果,上蓋外殼佈滿長條狀通風孔,亮面X區域中央有TP-Link商標銘牌及指示燈

▼機身側面及底部也佈滿長條狀通風孔,靠近中央處有雙向壁掛孔,四個角落有橡膠防滑墊,產品標籤貼在正中央

▼機身前方有WPS、Wi-Fi、LED共3個按鈕,WPS用來快速配對連線,按住Wi-Fi按鈕兩秒可開啟/關閉無線功能,按下LED按鈕可開啟/關閉LED燈

▼機身後方側面有電源開關、1個2.5Gbps藍色RJ-45 WAN埠、8個1Gbps黑色LAN埠、電源輸入、重置鈕
LAN2和LAN3可在網頁管理介面中啟用802.3ad Link Aggregation動態網路聚合,雙埠合併可提供最高2Gbps頻寬
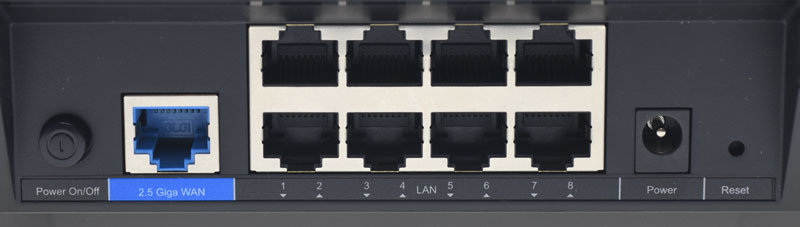
▼機身右側有1個USB3.2 Gen1 Type-A與1個USB3.2 Gen1 Type-C,可用來連接外部USB儲存裝置

▼將機身上蓋周圍的8支天線旋轉90度,就可站起

▼天線只有最大90度的旋轉角度,且為固定式設計無法拆卸

▼上蓋商標四周有LED燈,不同顏色及閃動方式表示不同路由器狀態,恆亮藍色表示路由器已連線且運作正常,單條繞圈旋轉藍色表示路由器正在啟動或是重置,平行繞圈旋轉藍色表示路由器正在更新韌體或建立WPS連線中,恆亮橘色表示路由器無線網路功能關閉,恆亮紅色代表網際網路斷線

▼隨附說明文件,有快速安裝指南、代理商的簡單安裝三部曲、代理商的保固卡、WiFi連線資訊卡、GNU授權說明、802.11ax路由器與舊型無線裝置相容說明卡

▼另外還有電源供應器及約1米長的CAT.5E RJ-45網路線

▼電源供應器輸出12V/4A,48W,具備Class VI能源效率

較常使用行動裝置的使用者,可透過TP-Link Tether加上藍芽自動配對功能來快速設定Archer AX6000
▼首先自Google Play/APPLE Store下載TP-Link Tether APP進行安裝,安裝完成進入APP後會顯示歡迎畫面,如已經申請過TP-Link ID可直接登入,若無帳號可按下左下角”註冊”申請新帳號
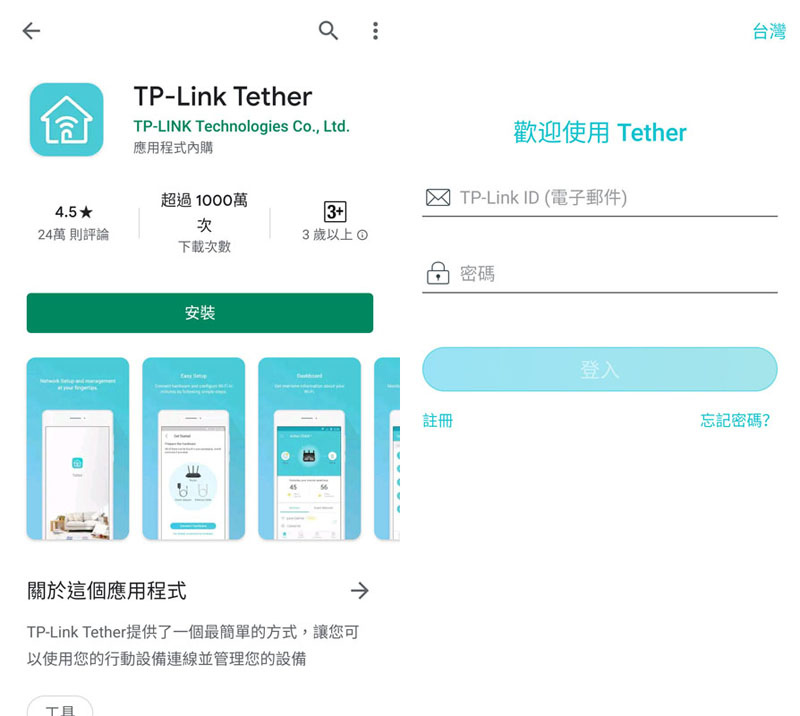
▼建立TP-Link ID,輸入電子郵件帳號以及想要設定的密碼(重複兩次),然後按下”註冊”
APP會提示已經傳送帳號啟動郵件至申請時輸入的電子郵件帳號信箱中,一個小時內要啟動完成,否則註冊作廢

▼進入電子郵件帳號信箱,會收到TP-Link ID需要啟動的信件,打開信件並點選”點擊以完成”按鈕,會轉入帳號啟動成功的網頁,這時就可以回到Tether APP進行登入
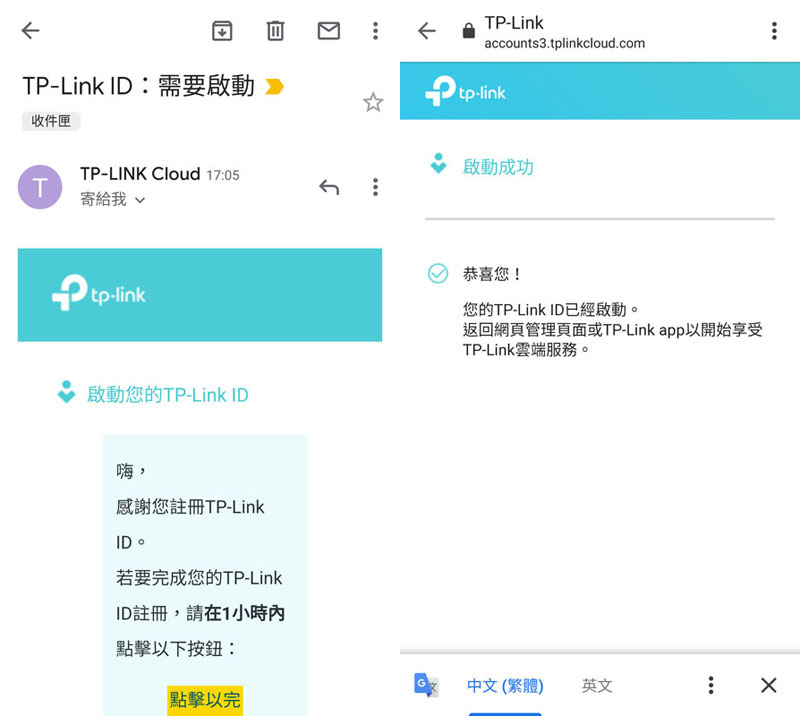
▼進入Tether APP後,會搜尋所在範圍內的TP-Link路由器,若是找尋到設備,會出現在我的設備中
第一次連接設備時,帳號會直接使用TP-Link ID,同時要求建立登入設備的密碼(重複輸入兩次)
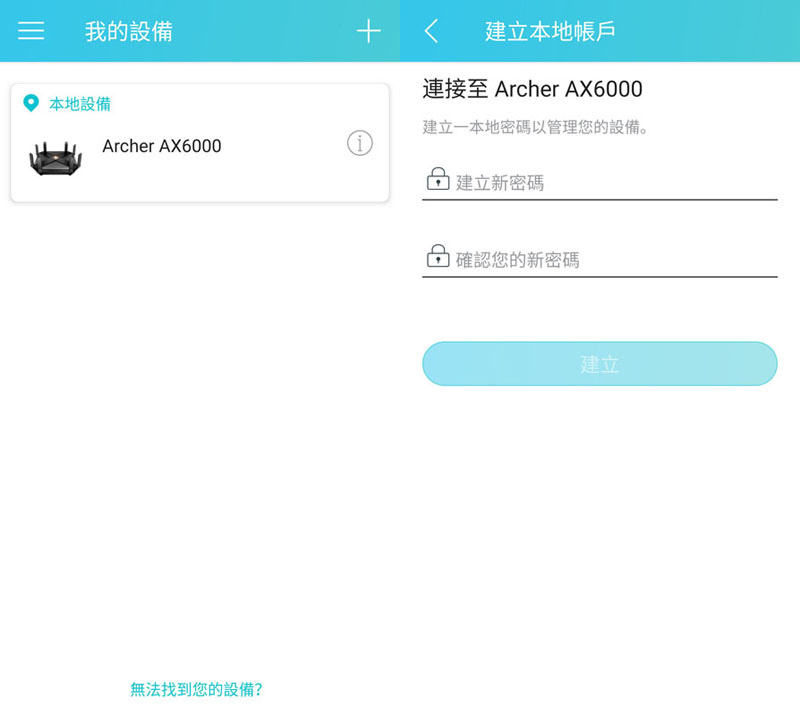
▼初次使用路由器時,會直接進入連線快速設定,首先選擇連線類型(浮動IP/固定IP/PPPoE/L2TP/PPTP),也可點選自動偵測讓路由器自行判斷,下一步後就是設定是否需要變更MAC位址,一般是不需要更改MAC位址,通常是Cable Modem網路或其他需固定MAC位址的ISP用戶才需要手動輸入MAC位址
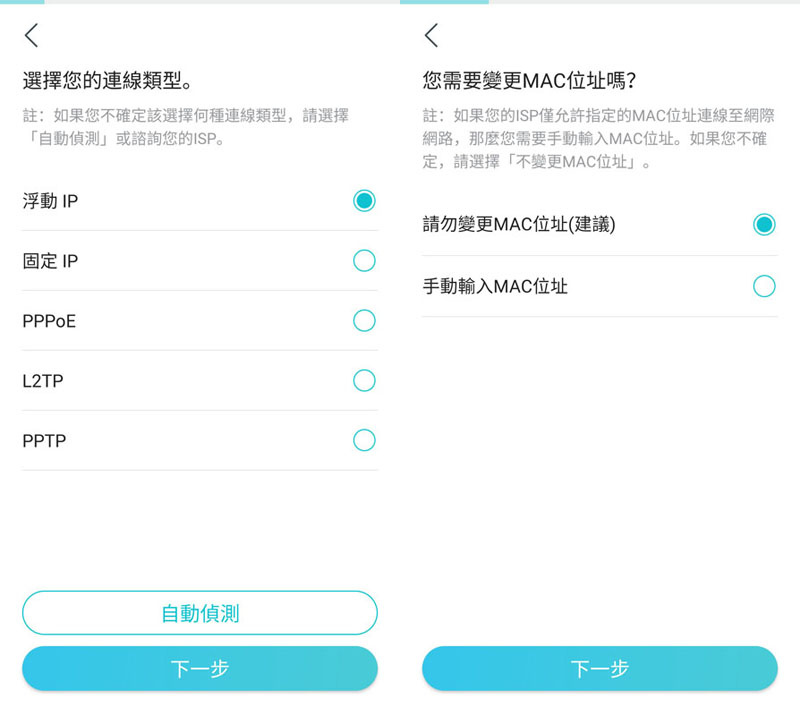
▼網際網路連線設定完成後下一步就進入無線網路設置,可以設定2.4GHz/5GHz無線網路啟動/關閉、網路名稱(SSID)及密碼,使用者可自行設定,也可使用路由器出廠的預設無線設定
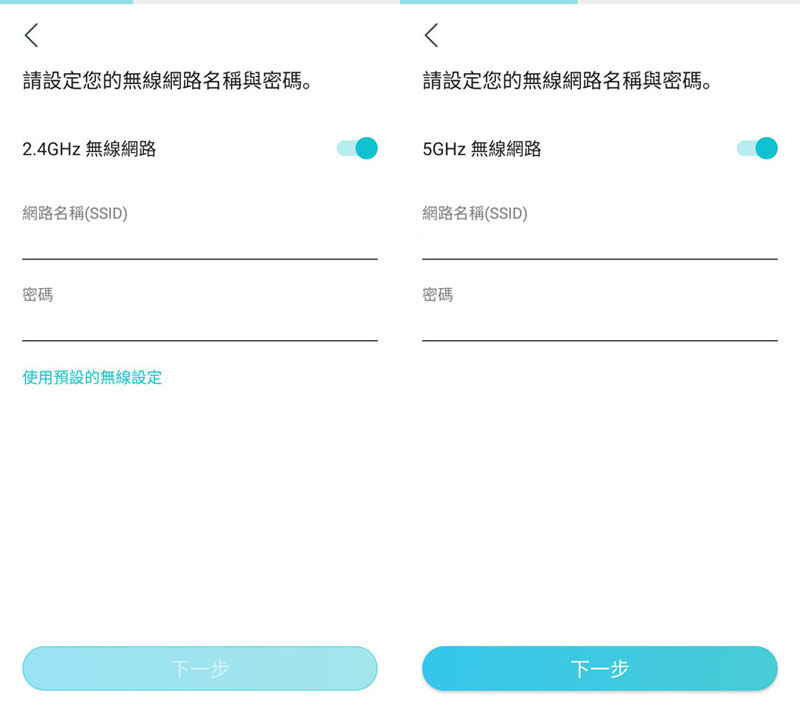
▼設定完成後,APP會確認剛剛所設定的內容,如果正確就選擇”套用”,之後路由器會套用設定
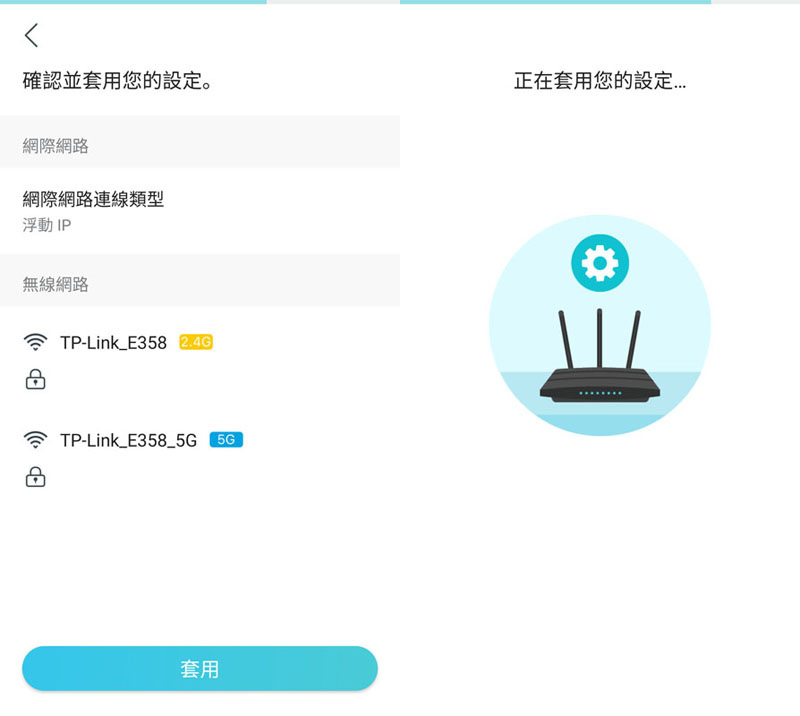
▼設定套用完成後,路由器就會開始測試網際網路連線,若是測試成功,則會出現恭喜字樣,點選”完成”就可結束連線快速設定;若是測試失敗,可以點選”再次測試”再測一次,點選”重新設定”會回到最初設定畫面,點選”略過此步驟”就會強制結束連線快速設定
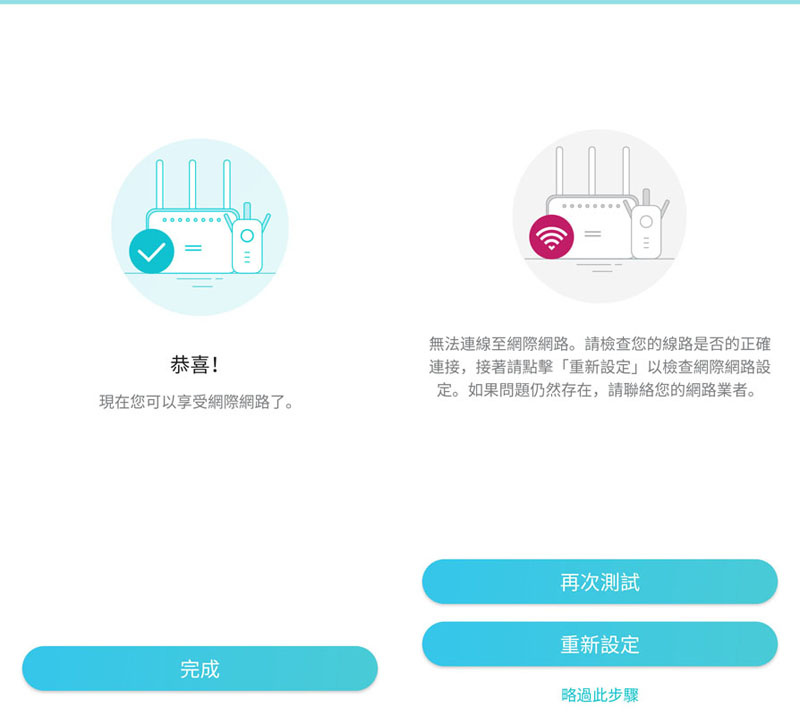
▼路由器設定完成後,每次開啟Tether APP就會直接進入首頁,首頁會顯示目前網際網路狀態、設備、用戶端、網際網路上傳/下載速度、無線網路/訪客網路狀態
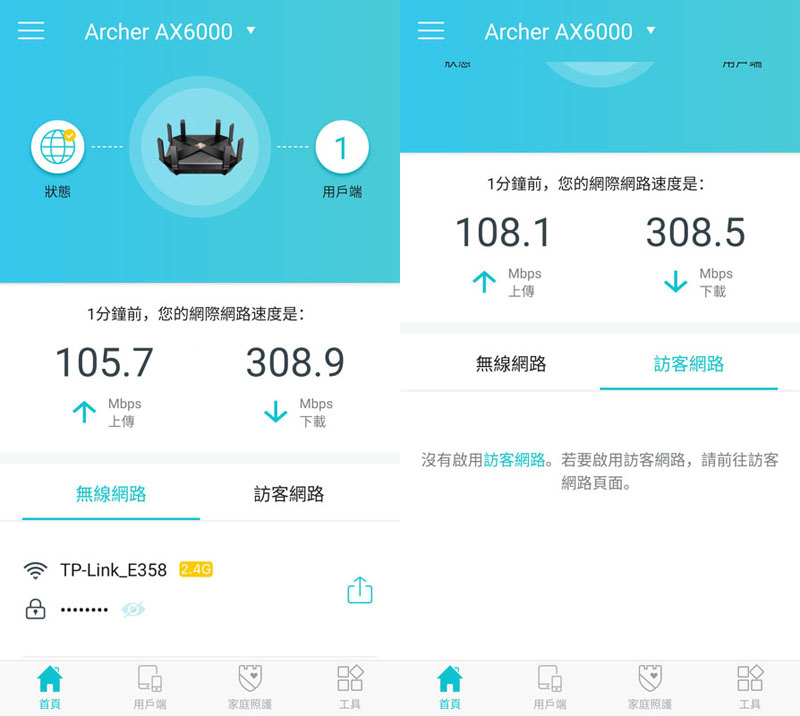
▼首頁左上角三條橫線點下去,可出現子選單,裡面有我的設備、智慧生活助理、問題協助、設定、Wi-Fi偵探
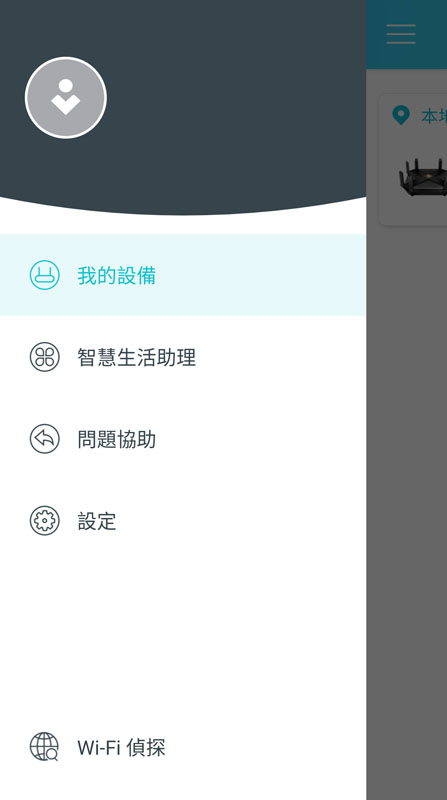
▼按下首頁下方”用戶端”按鈕,可顯示目前連接的用戶端,點選用戶端可以顯示該用戶端資訊,並可設定家長監護及高優先權
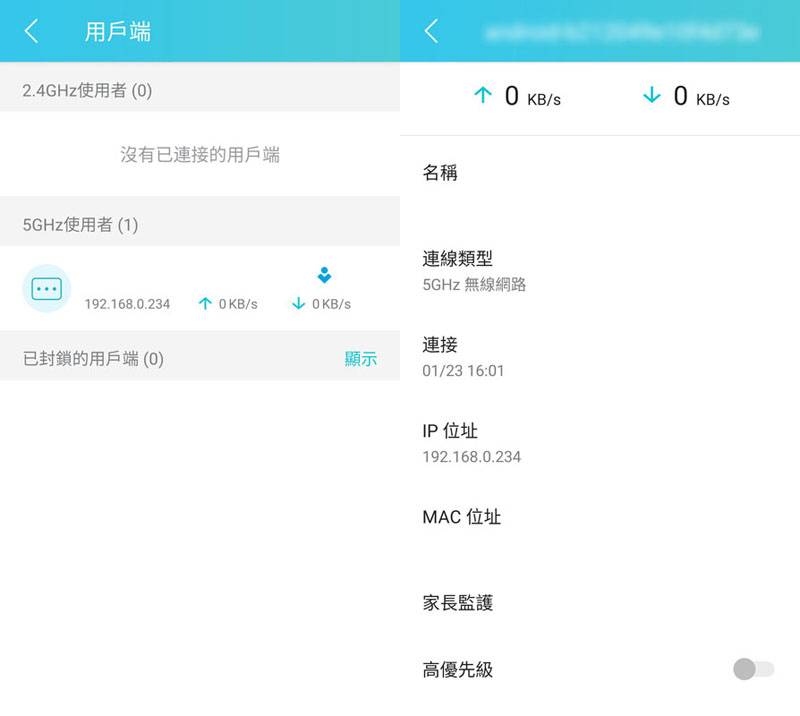
▼按下首頁下方”家庭照護”按鈕,可進家庭照護選單,裡面有家長監護、防毒、QoS頻寬管理三大功能
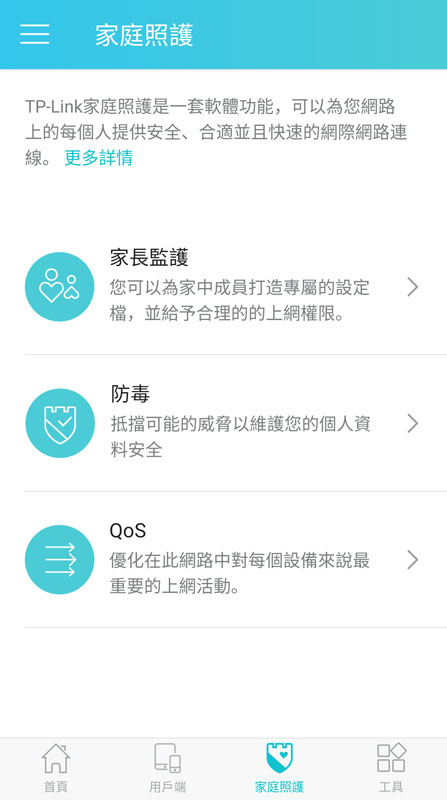
▼防毒保護由Trend Micro趨勢科技提供,包含惡意內容過濾器、入侵防禦系統、感染設備隔離,預設是全部停用保護,將其開啟後會開始記錄提供保護的累計時間

▼QoS頻寬管理,可針對使用情境對頻寬最佳化,預設標準使用/線上遊戲/串流服務/上網瀏覽/線上聊天等情境項目,也有自訂項目,可針對個別或所有項目進行頻寬及優先權管理
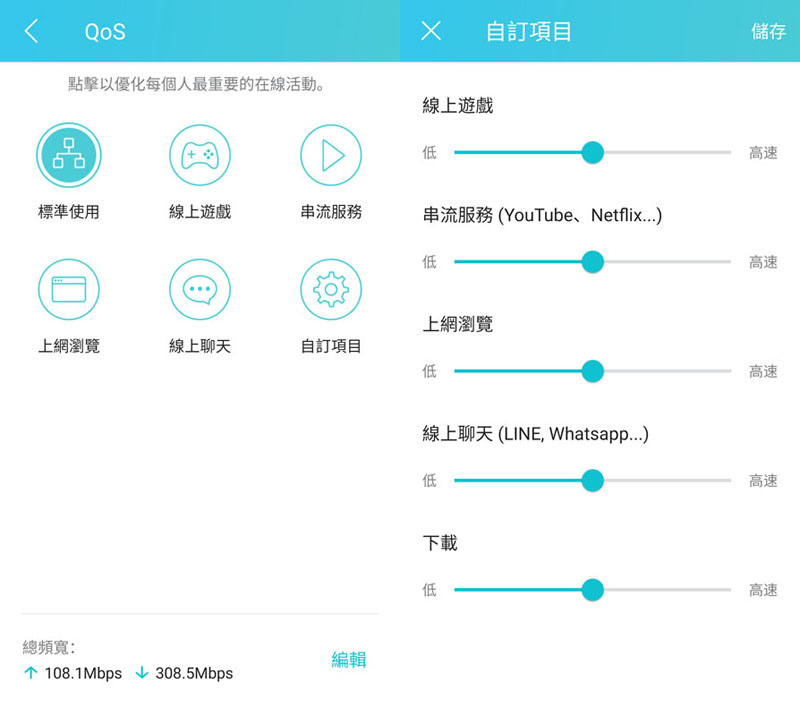
▼首頁下方的”工具”按鈕,可列出各項項目設定選單
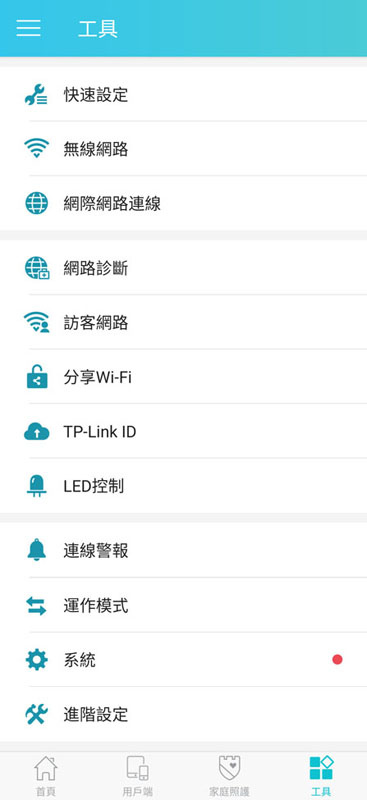
▼運作模式可以切換無線路由器模式或是基地台模式,切換成基地台模式後,AX6000將以無線網路存取點(AP)運作
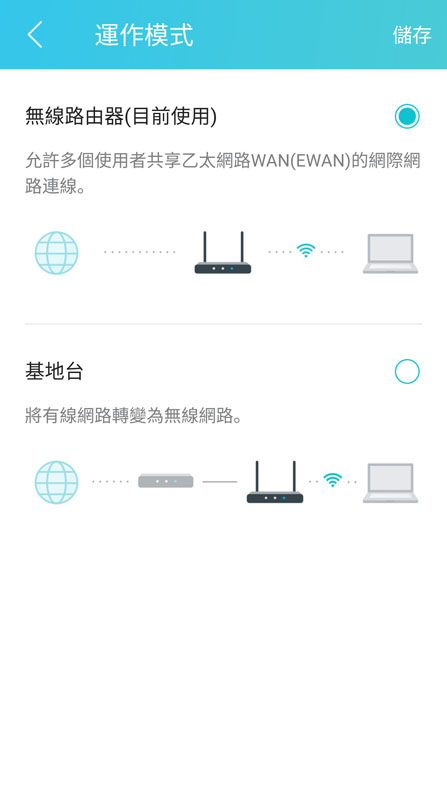
▼Tether APP各選項選單影片:
Tether APP提供常用的功能設定,如果要調整進階設定,則要透過瀏覽器從指定IP位址進入網頁管理介面,其預設IP位址為http://192.168.0.1
▼網頁管理介面登入畫面,右上可切換管理介面顯示語言,右下可連結官網支援網頁以及APP網頁
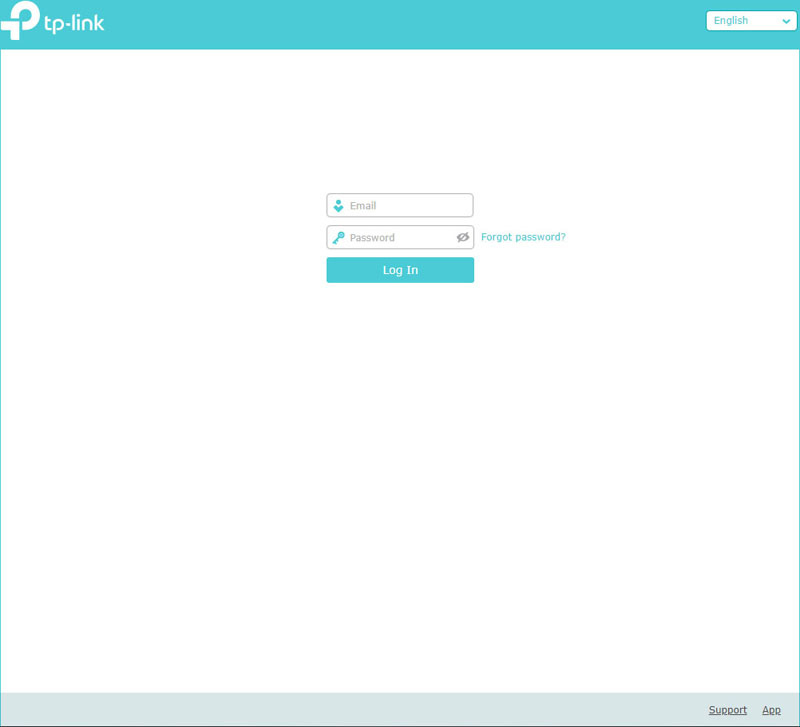
▼網頁管理介面登入後,首頁會顯示網路地圖,利用圖形來表示目前網路配置及連線狀況
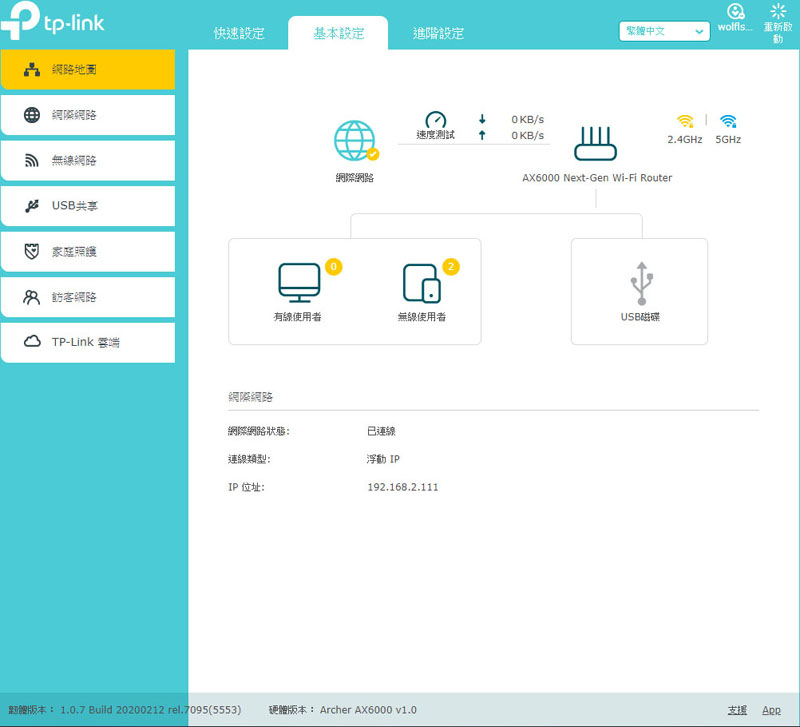
▼點選網路地圖上速度測試圖示,下方會出現網際網路下載/上傳速度測試,此速度測試由SPEEDTEST提供
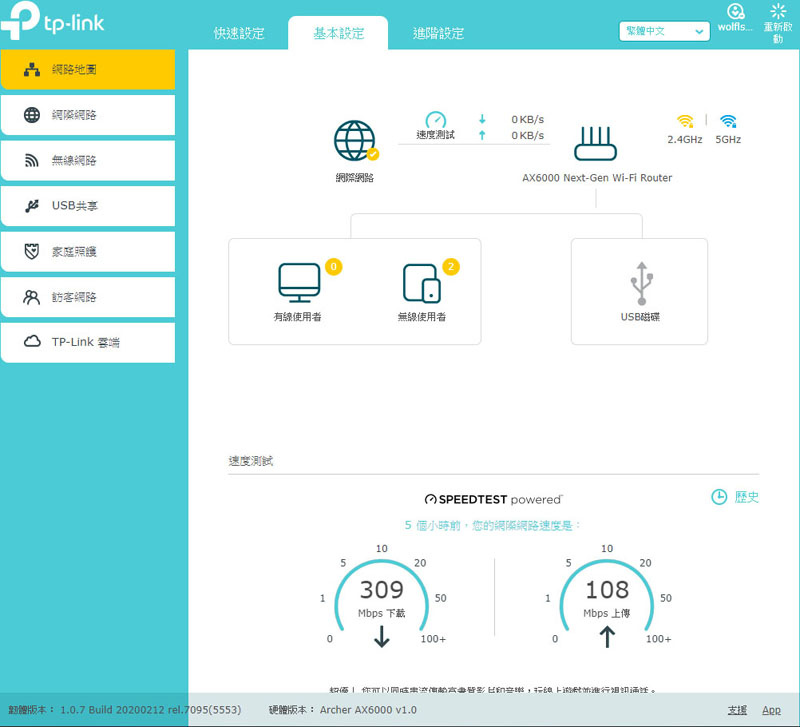
▼基本設定各選項選單影片:
▼進階設定→狀態,顯示路由器目前網際網路、無線網路(區分2.4GHz/5GHz)、區域網路、訪客網路(區分2.4GHz/5GHz)、USB設備、效能(區分CPU/記憶體)、有線使用者資訊、無線使用者資訊(區分主機/訪客),最下方顯示路由器韌體版本、硬體版本
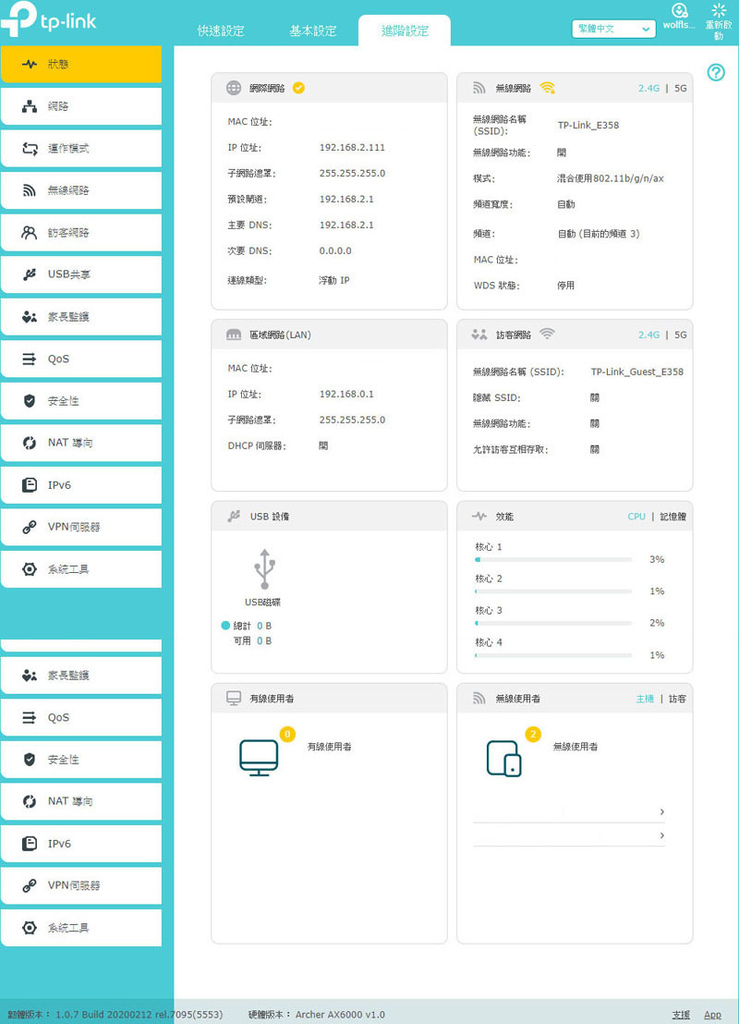
▼進階設定→網路→區域網路(LAN),可調整區域網路(LAN)相關設定,其中LAN2和LAN3可於此開啟802.3ad/Link Aggregation鏈路聚合,合併後總頻寬可達2Gbps,適用NAS等高速有線傳輸裝置
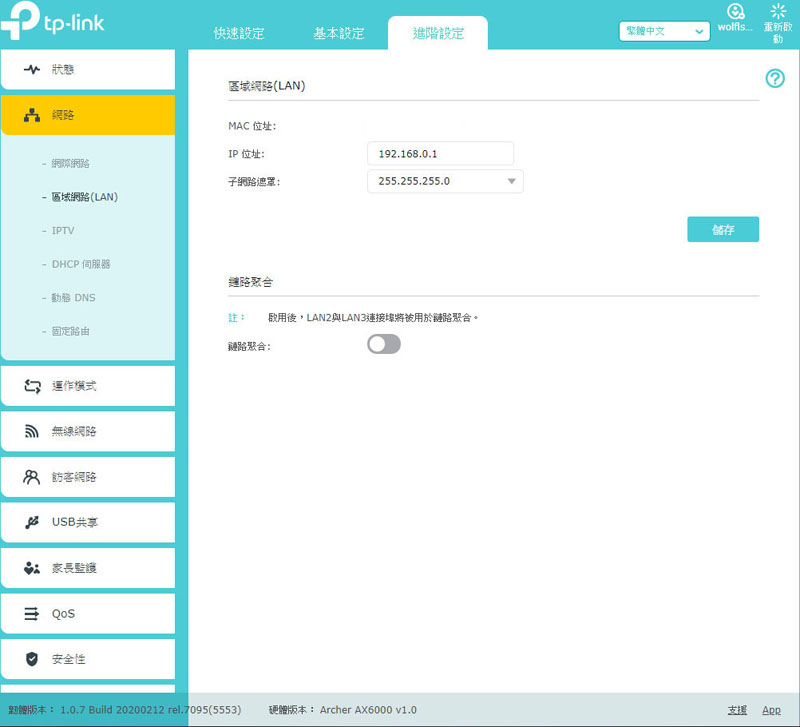
▼Archer AX6000具備自動切換2.4GHz和5GHz無線網路頻段的智慧連線功能,開啟之後,無線網路SSID將只剩1組,會依據連線裝置所支援的無線網路標準、距離遠近(訊號強度),自動導向2.4GHz或5GHz頻段

▼進階設定→系統工具→系統參數,可調整2.4GHz/5GHz無線網路信號細部設定,特別要注意的是5GHz無線網路的”Zero-wait DFS”功能,預設值是啟動
Zero-wait DFS 說明:因多數軍用/氣象雷達也會使用5GHz的頻段,為了避免發生重疊干擾,5GHz無線網路設備必須具備DFS(動態頻率選擇)及TPC(傳輸功率限制),在使用DFS頻道前,必須監控至少60秒,沒有偵測到雷達波才可開始使用,若在使用中偵測到軍用/氣象雷達信號時,必須要立即切換至其他頻道且離開最少30分鐘。由於DFS頻道使用前要監測至少60秒,監測時無法使用無線網路,為了避免這段無法使用無線網路的時間,Archer AX6000開啟Zero-Wait DFS後,負責5GHz的BCM43684其中3支天線繼續在原有頻道提供無線網路連線,1支天線開始監控DFS頻道,60秒過後仍舊沒有發現雷達波,就會全數移往DFS頻道;若是Archer AX6000的5GHz無線網路已運作於DFS頻道,BCM43684仍會透過1支天線持續監控其餘可用的DFS頻道,若是3支天線所在的DFS頻道突然偵測到雷達波,即可迅速轉換至其它的DFS頻道。由於此技術可讓DFS頻道切換時間大幅降低,因此稱之為Zero-Wait DFS
開啟此功能後,5GHz BCM43684需使用1支天線進行DFS頻道監控,這時只有3支天線收發無線信號,若很在乎頻寬,可將5GHz無線網路頻段固定於非DFS頻段,並關閉Zero-Wait DFS功能,這樣就可完全使用四支天線
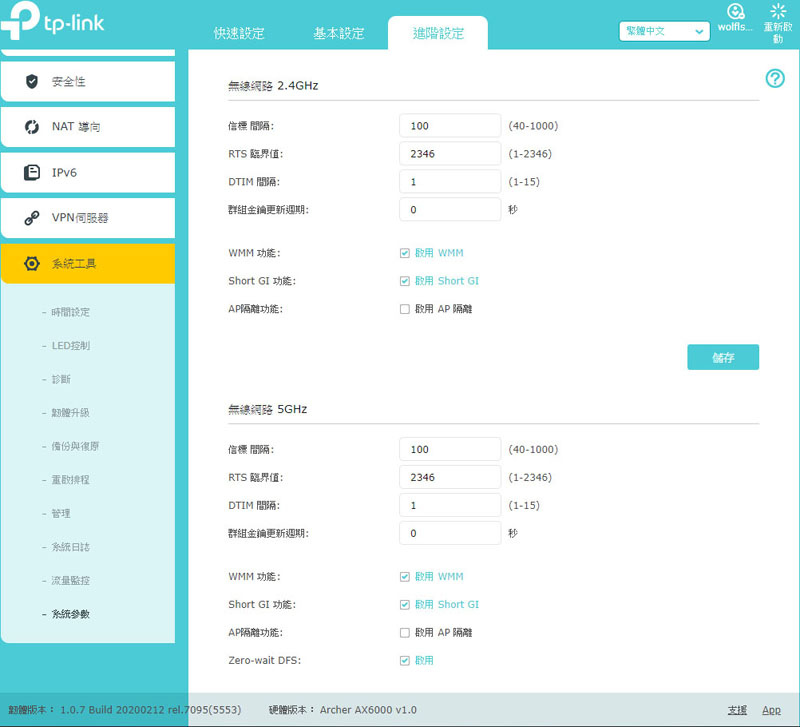
▼進階設定各選項選單影片:
產品規格:
●有線網路(WAN):1個100/1000/2500Mbps
●有線網路(LAN):8個10/100/1000Mbps
●無線網路:4T4R,802.11 a/b/g/n/ac/ax
●天線:8支固定式天線,2.4GHz*4,5GHz*4
●USB埠:1個USB3.2 Gen1 Type-A、1個USB3.2 Gen1 Type-C
●機身按鈕:WPS按鈕、Wi-Fi按鈕、LED按鈕、重置按鈕、電源開關
●SoC:Broadcom BCM4908 64位元四核心1.8GHz,包含有線網路LAN1-LAN4 1GbE Switch
●板載記憶體:1GB DDR3
●有線網路晶片(LAN5-LAN8):Broadcom BCM53134 1GbE Switch
●有線網路晶片(WAN):Broadcom BCM54991 2.5GbE PHY
●無線網路晶片:2顆Broadcom BCM43684,2.4GHz/5GHz各一
●藍牙晶片:Cypress CYW20704
●尺寸:261.2x261.2x60.2mm
報告完畢,謝謝收看




 留言列表
留言列表
